Help Centre
Support > Ecommerce > Categories and Products
How to set up shop categories
Shop Categories are essential for navigation through your site, especially for any Shop with a large amount of products. It not only makes it easier to keep track of your products but ensures your customer has the option to either browse your Shop or go directly through to their desired product.
In this guide we will be looking at the following:
- How to add a category to your Shop
- How to edit your Shop Category
- How to delete your Shop Category from your Shop
- How to add a Category Image to your Shop Category
- Ways to make your category page more informative and attractive
How to add your Shop Category to your Shop
- Go to your “Shop” area from the Top Menu.
- Select the “Add Category” button
- Your “Category Information” page will then appear
- Select “Save your Changes”
How to edit your Shop Category
- Go to your “Shop” area from the Top Menu.
- Under the “Shop Categories” header click on your Shop Category name
- Select the “Edit This Category” button
- Make your changes.
- Select “Save Changes” to save your changes
How to delete your Shop Category from your Shop
- Go to your “Shop” area from the Top Menu.
- Under the “Shop Categories” header click on your Shop Category name.
- Select “Delete This Category”.
- A new screen will appear with the following question:
- Select “Yes-Delete” if you wish to delete your Category
- You will then be returned to your Shop area.
Please note: a category must be empty of all products and sub-categories before it can be deleted.
How to add a Category Image to your Shop Category
- Go to your “Shop” area from the Top Menu.
- Under the “Shop Categories” header click on your Shop Category name.
- Select the “Edit This Category” button.
- Under the “Category Image” header select the “Click Here To Upload Category Image” text and follow the instructions.
- Your Category Image will then appear in your Category page.
You can then display these category images only on the Shop page, instead of displaying your category name as well. This is great if you have externally made your own customised images. To do this please follow these instructions:
- Go to your “Shop” area from the Top Menu.
- Click "Display Settings"
- Under the “Sub Category Settings” header select “Images Only” from the drop-down list.
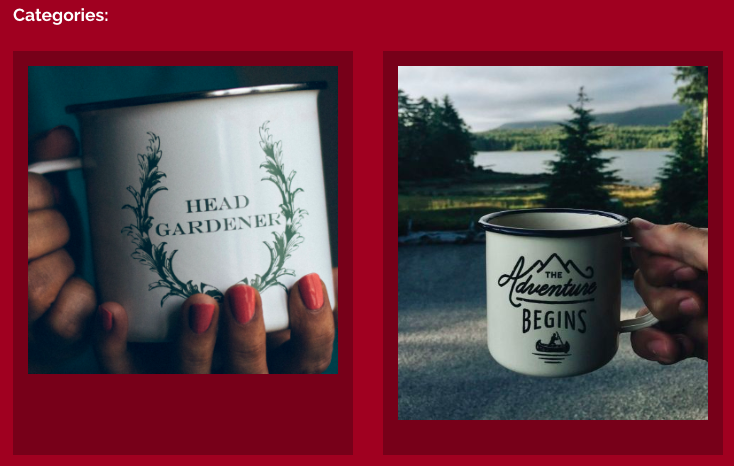
Alternatively, if you wanted to display only text for your Categories you can do this by selecting “Text List” from the drop-down list.

Ways to make your category page more informative and attractive
Add a banner
Making your page more visually stimulating is a great way to attract your customers eyes to a message you want them to see. So, for example, if you are running a flash sale you may want to draw their eyes to this, and adding a banner to the top of your category page is a great way to do this!
You can create this banner externally using software such as Photoshop or Pixlr, so it not only shows off your message but also fits in with you brand. You could do this by using your brand colours or maybe even the same font as your logo, and having an emotive message or phrase on there. For example, for a flash sale you could have "Gone in a Flash!" or "Last Chance to Buy!"
Once you have made your logo you will then need to add it to the top of your "Categories" page. To do this you will firstly need to upload this image to your "Images" area by following our guide here. Once you have uploaded it you will then need to follow the steps here:
- Go to your "Shop" on the Top Menu.
- Select "Standard View" in the top right-hand corner.
- Click on the category you wish to add information to.
- You will then be redirected to your category page.
- Click the "Edit Category" button.
- Click into the first box to add your information to the top of your category page. Or, alternatively, click in the second box to add this information to the bottom of your category page.
- Click on the "Insert/Edit Image" icon on the editor toolbar, which looks like a picture of a tree.
- Select your image from the drop down and click "Insert".
- Your image will now appear in the box.
- Click "Save Changes".
- The changes will go live onto your website automatically.
You can then go even further and link from this banner to another category, so it's really easy for the customer to start browsing! .
Add information about your category
Adding extra information to your shop category page will not only make your website seem more professional but it is also a great way to tell the customer important information without needing to state it on every product.
For example, if you were selling gift vouchers you may want to add some information about how these are presented and sent, or even any extra things the customer can add to them to make personal. This means you can not only show off your products and upsell any extras you do offer, but you can also state more general information that applies to every product in the category!
To add text to the top of your shop category page please follow the steps below:
- Go to your "Shop" on the Top Menu.
- Select "Standard View" in the top right-hand corner.
- Click on the category you wish to add information to.
- You will then be redirected to your category page.
- Click the "Edit Category" button.
- Click into the first box to add your information to the top of your category page. Or, alternatively, click in the second box to add this information to the bottom of your category page.
- Write the text you wish to add.
- Click "Save Changes".
- The changes will go live onto your website automatically.
Related Articles
Related Articles
More Questions?
If you have any further questions, please get in touch and we will be happy to help.
Get in Touch


