Help Centre
Support > Ecommerce > Selling Online
How To Connect with Pinterest Shopping
The Pinterest Shopping Feature will allow you to generate a product feed that will help to get your items in front of people on Pinterest who are already looking for ideas and products to purchase.
With Create, you can integrate your Create shop with Pinterest, which will upload your products to Pinterest automatically.
Please note, before proceeding with connecting your website to Pinterest Shopping, we recommend you review our help guide on Pinterest - Best Practices. This contains a list of content that Pinterest will likely look for on your website. It is best to have this content in place, before starting the integration, to help your chances of being approved by Pinterest.
Pinterest might also ask you to claim your website if you haven't already done so. This help guide explains how to do this.
Connecting To Pinterest
Please follow the steps below to set up the integration and connect your product feed to Pinterest.
1. Create a Pinterest business account if you haven't already done so.
2. Locate your data source URL within your Create account.
To access this you click on the Shop area of your account, followed by Sales Channels from the left menu and then click the Pinterest Shopping

3. Highlight the Data Source URL and copy the URL using your device copy function.
4. Log into your Pinterest Business account and access the Ads section, followed by Catalogues.
5. Click New Data Source and paste the Data Source URL you previously copied from your Create account into the Product Feed URL field.
6. You will need to set a range of basic details about your feed. For the File format, please select CSV. You will also want to make sure to set a currency for your products.
7. After entering all of your feed details, click Save
Your feed will then be submitted to Pinterest for approval. Pinterest will review your website content and will notify you when you have been approved or if you need to make any amendments to your website content.
Setting up Product Groups and Featured Groups
Once your feed has been approved, Pinterest will automatically try and group your products into categories.
You can manually set up Product Groups by using the filter system within Pinterest. There is a range of filters you can choose from to help view the product you need. If you select Custom Label 0 from the Item ID field, this will allow you to view the specific categories you have in your Create shop as a filter selection.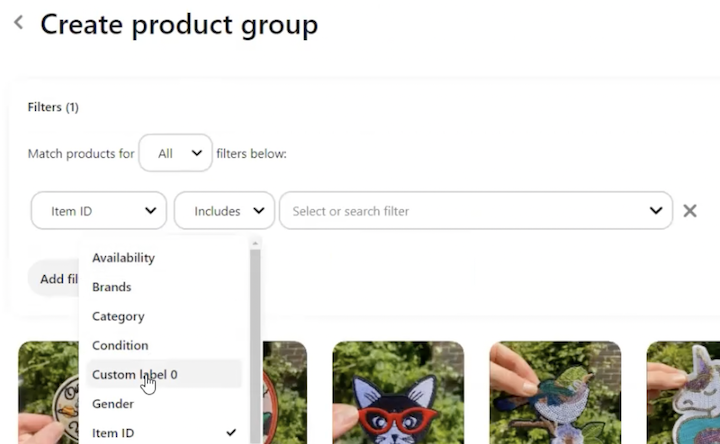
On top of this, you can also set featured categories, which will be highlighted on your Pinterest Shop profile. In your Pinterest account, at the top of the product groups page within Catalogues, is a section for featured product groups. You can select product groups to feature on the Shop tab on your business profile by clicking the star icon. By doing this, that group will be featured and highlighted on your profile when viewed by others.
Pinterest Verified Merchant Programme
When you have set up your Shopping Features, you will soon be prompted by Pinterest to join their Verified Merchants Programme. This programme offers more organic exposure for your product pins in search. It also comes with a host of other benefits such as the blue tick mark for your profile and enhanced conversion tracking.
You will need to link your website in order to join the Pinterest Verified Merchant Programme. The process is straightforward once your catalogue is set up and you can start benefitting from all the Shopping Features Pinterest has to offer.
Get started with the Pinterest Verified Merchant Programme >>
Want to see Pinterest Shopping working in action? Check out how we set it up on one of our demo sites and the results we got on our blog:
How Sales Channels Can Be a Game Changer for Your Marketing >>
Related Articles
More Questions?
If you have any further questions, please get in touch and we will be happy to help.
Get in Touch


