Help Centre
Support > Getting Started > Designing Your Website
How To Change Your Website Template
Create templates are there to help set the appearance and style of your website. All of our templates are fully customisable, allowing you to add your branding and personality to your website.
Create offers a large range of different templates to choose from and previewing each one is just a click of a button, so it's easy to find the right template for your website needs. If you ever wish to change your template at a later date, you can easily switch over to a new template in a few clicks!
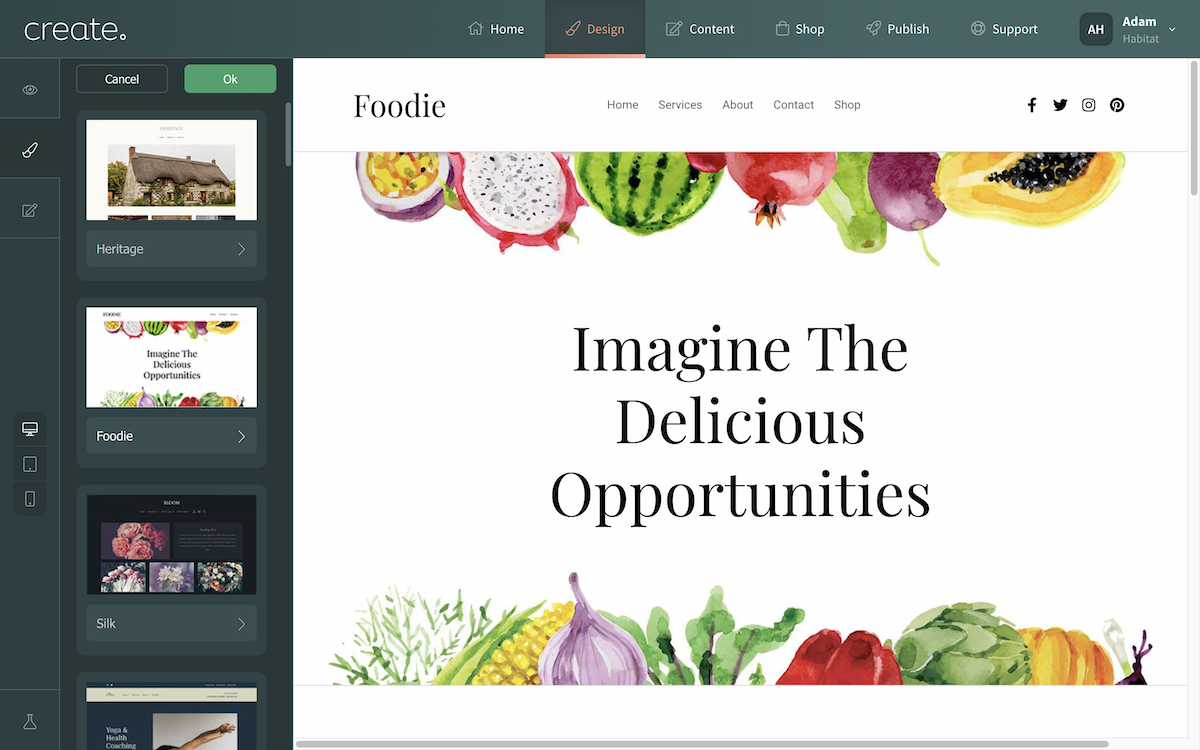
How To View The Create Templates
When you sign up for a Create trial, you will select an industry that best fits your business. Depending on the industry you selected, Create will have pre-selected a template for you. This is just our suggestion to help you get started, but you can choose a new template if you would prefer.
It's worth looking through the website templates we offer, as not only do they show you different layout ideas which can be used with Create, but they are also useful suggestions for colour schemes to be used for your website build. As the templates are customisable, you can pick any template for any type of business, as you will be altering the content later.
To view or change your current template, please follow the steps below:
- Log in to your Create account
- Click on Design from the top menu
- Click on the Change Template button shown below the currently selected template, in the left panel
- Scroll up and down through the templates in the panel. When you click on the templates they will apply to your website in the preview panel on the right. Selecting different templates will not affect your current design which is saved.
Until you have added your own images, stock images will be used that are part of the template style. These are just example images and can either be left or replaced with your own images. - Once you've found a template you like, click the green OK button at the top of the left panel to confirm that template. Or you can click Cancel to return to your original saved template.
- When you have found the template you wish to use, click the green Save button in the left panel to save the selection.
Related Articles
Related Articles
More Questions?
If you have any further questions, please get in touch and we will be happy to help.
Get in Touch



