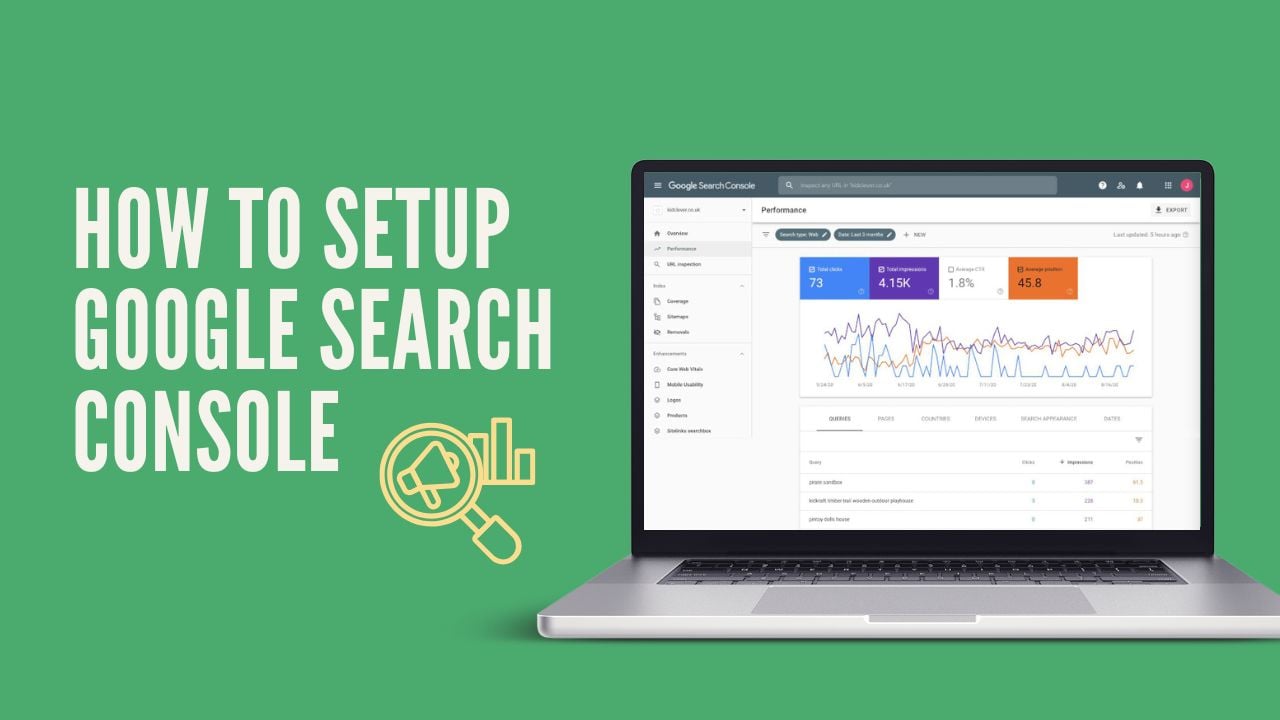Help Centre
Jump To Section:
- What Is Google Search Console?
- How To Setup Google Search Console
- How To Submit Your Site To Google
- How To Submit A URL To Google
- How To Monitor Your Website Performance
- The Pages Report
- How to Add & Remove Users
- Google Search Console Help
What Is Google Search Console?
Google Search Console is a free service provided by Google that allows you to track and improve the performance of your website in their search engine results pages, in addition to being able to submit your sitemap to be indexed faster and more efficiently in their directory.
It is not a requirement to have signed up to the Google Search Console service in order to appear in their search results. However, by doing so, you are able to troubleshoot issues with your ranking, monitor how your campaigns are affecting your performance and submit your changes to be indexed faster, as well as much more.
The Google Console is a hugely valuable tool that will help you stay up-to-date on any improvements that need to be made to your site, and how to take it further in the future.
Here’s how to get started:
How To Setup Google Search Console
To start using Google's SEO tools you'll need to verify that you own your website in your Google Search Console.
To do this please follow the instructions below:
- Log in to your Google Search Console account
- If this is a new Google Search Console account you will be asked to select a property type from two options - Domain or URL Prefix. The preferred method is Domain.
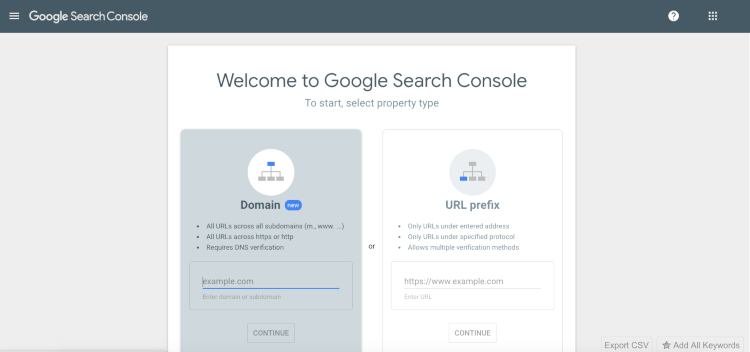
- Enter your website's URL in the Domain section (i.e example.co.uk) and click Continue.
- Make sure to select instructions for Any DNS provider from the drop-down. Google will display a unique code, with a copy button at the end. Click on the copy button to copy the code.
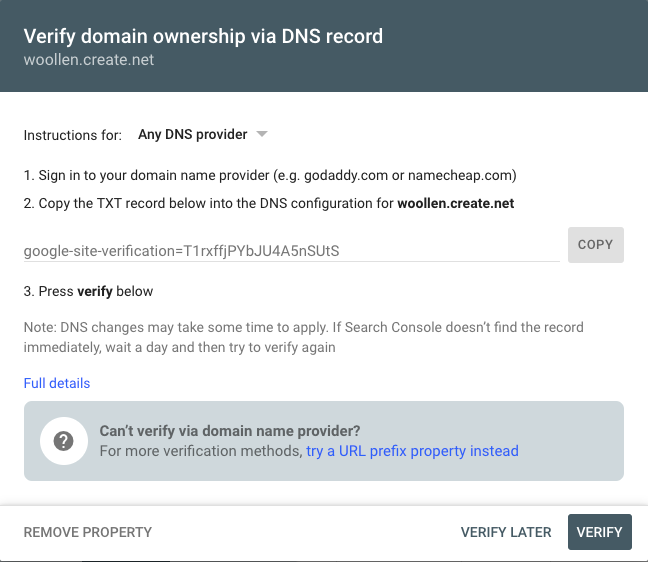
- You will then need to log into your domain provider and add this code as a .txt record in the DNS configuration. You can reach out to your domain name provider if you require assistance with this.
When adding the record to your domain, enter either @ or leave a blank space as the record name, with the code provided by Google as the value/destination.
If you purchased your domain through Create, please refer to this help guide which explains where you can add the TXT record to your domain within your Create account. - Once the code has been added, after around 30 minutes, click on the Verify button in Google Search Console. Google will then complete the verification of your website.
How To Submit Your Site to Google
Now you're ready to submit your sitemap. Please log into your Google Search Console account and follow the steps below:
- Expand the Index menu on the left menu
- Click Sitemaps
- Enter "sitemap.xml" in the Add a new sitemap box after your verified domain name
- Press Submit

Google will now place your sitemap in its queue. When you reach the top, a Googlebot spider will visit the sitemap and index your pages. Once it has done so, you'll be able to see how many pages are appearing in the index and whether it found any problems while spidering the site.

We recommend that each time you make changes to your website in Create and publish, that you also re-submit your sitemap in Google Search Console too.
How To Submit A URL To Google
Submitting a sitemap will queue your whole site to be crawled. If you have published or made changes to just one URL, you can use the URL Inspection Tool to submit one page to be crawled in Google Search Console. This will queue the page for indexing so that changes can potentially be detected by Google sooner.
The URL Inspection tool will also show what information Google currently has on that page, whether or not it has been indexed previously, if it’s mobile-friendly and more.
This used to be the Fetch As Google function before Google switched to the New Google Search Console dashboard.
To Submit A URL To Google:
- Copy and paste the URL you want to submit from your website into the search bar at the top of Google Console.
- Click REQUEST INDEXING in the bottom right of the first section of the page.

- Google will then determine whether or not the URL you have submitted can be crawled and will then decide whether on not to add it to the queue.
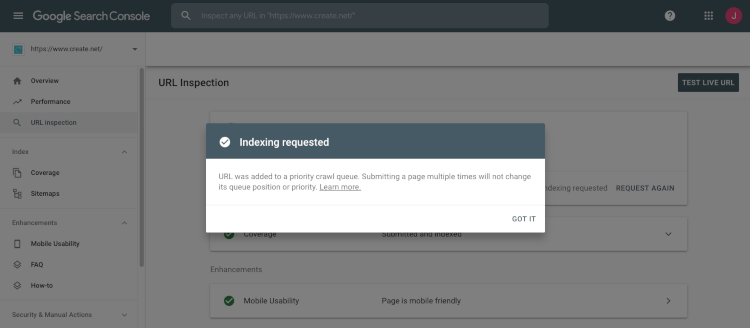
The process can not be sped up by submitting the URL multiple times. It can take any where between a few minutes and a few hours depending on the number of requests Google has received. If your site has not been indexed at all yet, then it is best to wait until your sitemap has been crawled first.
You can always enter the URL into the URL Inspection Tool to check on its status at any given point in time.
How To Monitor Your Website Performance
The Performance page in Google Console displays how your website is showing in search. At first glance you can see a graph that displays your Total Clicks, Total Impressions, Click Through Rate and Average Position in search. Any of these metrics are a great way to measure how your SEO campaigns are moving forwards.
Further down the page, you can find a number of other useful measurements such as the popular queries you rank for your most visited pages from search and information about where your site is being viewed from. These allow you to determine which keywords and audiences you are doing well at reaching and where you should start to focus next.
The Pages Report
One of the reports Google Search Console offers is the Pages Report you'll find in the left-hand menu. This report details a number of issues relating to your pages.
This report is far less daunting than it looks. Most of what is reported aren't even errors at all and serve more as notices as to what might be happening on your website.
If you are concerned about any of the notices served here, you can read our detailed article into each of the issues and any action that you might need to take in our Search Console Page Report Errors article >>
How to Add & Remove Users
It is possible to add users to your Google Search Console and grant them permissions depending on how much access you’d like them to have in your account. This can be helpful when working with professionals on your website, in order for them to identify and fix problems as well as comment on your site performance.
There are three levels of access you can grant to a new user: Restricted User, Full User & Owner.
In some cases, Create may ask for Restricted User access to your Google Search Console. This would only allow us to view the following data:
-
Property Settings
-
URL Parameters
-
Change of Address Tool
-
User Administration
-
Index Coverage
-
Blocked URLs
-
URL Inspection (fetch only)
-
Performance
-
Links
-
Remove URLs
-
Rich Results Status Reports
-
Receive Messages (Where it specifically concerns us)
If you wanted to grant someone Full User permissions, this would offer the same level of access to your Search Console that you have, save for being able to do any User Administration, use the Change of Address Tool and link a Google Analytics account.
We do not recommend adding anyone as an Owner and granting them exactly the same permissions as yourself to your Google Search Console.
To Add a User
-
Select Settings in the left-hand menu
-
Open the Users and permissions tab
-
Click the Add User button in the top-right

-
Enter the email of the person you would like to grant access to (Note: They must have a Google Account associated to this email to access your Search Console)
-
Select the permission level you would like to grant them from the drop-down menu
-
Click Add
The user will then be sent an email through which they can then access your Google Search Console.
To Remove a User
-
Select Settings in the left-hand menu
-
Open the Users and permissions tab
-
Click the three vertical dots next to the user you would like to remove
-
Click Remove User
6 Tips on Using Google Search Console for SEO
Once you're set up and comfortable with interface, there's lots of potential on Google Search Console to improve your SEO. Find out how you can start to identify opportunities and grow your business through the search engine result pages in our blog highlighting 6 tips on Using Google Search Console for SEO >>
Want Your Own Website?
Start Building Today!
No credit card needed. By submitting this form you agree to our T&Cs and Privacy Policy.
Google Search Console Help
There are still tons of features to explore that will help you to take control of your search presence. Google provides some great help information to get you started depending on your level of experience. You can also ask questions in their community area to get help from the experts.
Related Articles
Related Articles
More Questions?
If you have any further questions, please get in touch and we will be happy to help.
Get in Touch