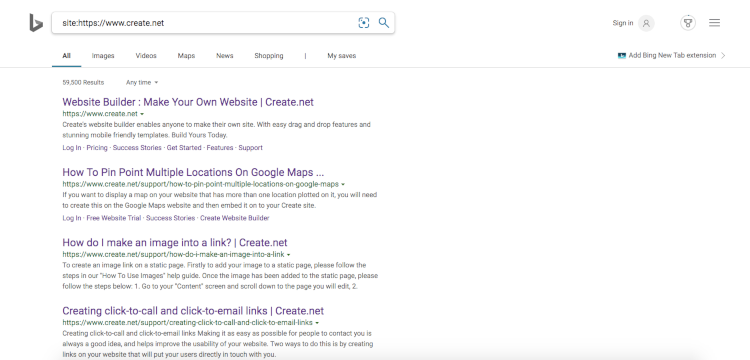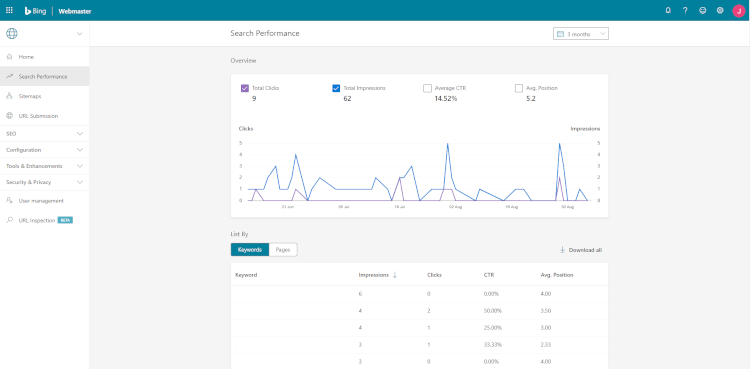Help Centre
Jump to section
- What is Bing Webmaster Tools?
- How To Create Your Bing Webmaster Tools Account
- How To Add A Website From Google Search Console
- How To Add A Website To Your Account Manually
- How To Submit Your Site To Bing
- How To Submit A URL To Bing
- How To Identify Crawl Errors
- How To See That Bing has Indexed Your Website
- How To Use Bing’s Search Performance Reports
- SEO on Bing Webmaster Tools
- The Bing Webmaster Help Center
What is Bing Webmaster Tools?
Like Google, Bing also offers its own Webmaster Tools, allowing you to track your site's performance and submit your sitemap for indexing in their directory.
At a glance, the Bing Webmaster Tools Dashboard shows you information on how often your site has appeared in search and been clicked on. It also details how your sitemap has been crawled and how many pages of your website have been indexed.
The information here is different to that of analytics accounts in that it is more focused on the health of your website and its performance in search. Analytical platforms tend to monitor your traffic as a whole and provide insights into your audience.
Bing Webmaster Tools also allow you to find out what your most popular keywords are, details of what external links are pointing to your website and start using some of the diagnostics and tools available to optimise your website.
Here’s how to get started:
How To Create Your Bing Webmaster Tools Account
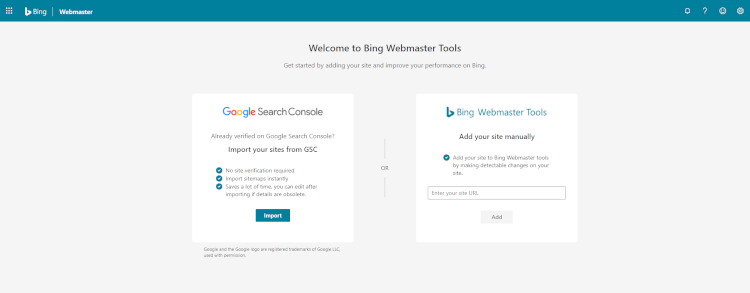
To track traffic to your site, you will first need to create a Webmaster account in Bing. The link below details how to do this:
Create Your Bing Webmaster Tools Account >>
You can sign up with either your Microsoft Account, Google or Facebook.
How To Add A Website From Google Search Console
If you have already set up your Google Search Console account, you can use this to import your website to Bing Webmaster Tools without the need to verify it manually.
Importing a website from Google Search Console can only be used to grant access to that site in your Bing account and import any associated sitemaps. The import function will not allow Bing any access to the analytical data stored in your Search Console.
To add your site using Google Search Console:
1. Click Import under the Import your sites from Google Search Console option
2. Click Continue
3. Select the Google Account you used to set up your Search Console account
4. Allow Bing.com access to your Google Account
5. Select the website you would like to import and click Import
6. Click Done to finish the process.
You will then have access to your Bing Webmaster Tools Dashboard.
How To Add A Website To Your Account Manually
To connect your Create website to your Bing account manually, you will first need to enter your website URL where prompted and click Add.
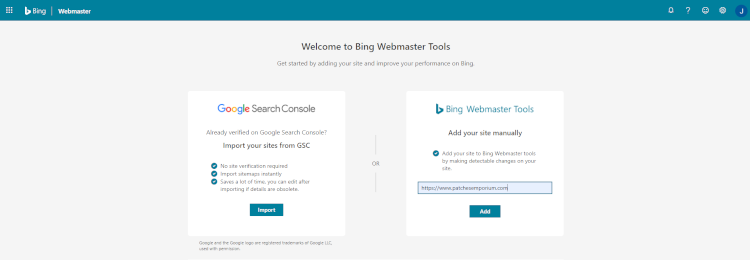
You will then be prompted to verify ownership of your website. Follow instructions for Option 2 in this verification process.
With Option 2, you will be provided with some code that looks similar to this:
<meta name="msvalidate.01" content="78F20004E9E…………….." />
Copy this code, and paste it into the Custom <HEAD> section of your home page in your Create account.
To locate this area in your account, please follow the steps below:
1. Log in to your Create account
2. Click Content from the top menu
3. Click the Page Options icon next to your Home Page
4. Click Meta Info from the top tabs
5. Paste the code directly into the Custom <HEAD> : field
6. Click Save Changes to confirm.
Once you have added the code to your account, you will need to re-publish your site. Once done, go back to the Verify page in Bing Webmaster Tools and select Verify.
You will then be taken to your dashboard, and you can start using the tools:
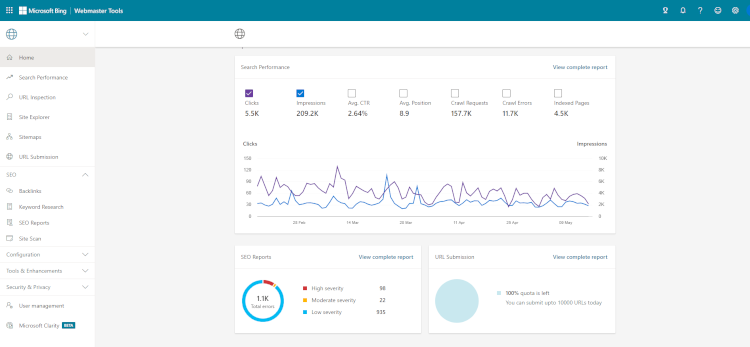
How To Submit Your Site To Bing
Now you're ready to submit your sitemap to Bing to be indexed. When Bing indexes your site, there is the added benefit of also having your site submitted to Yahoo! Search as well. This is because Yahoo! Search is also powered by Bing.
If you’ve set up your Bing Webmaster Tools profile by importing from Google, then your sitemap will have been transferred at the same time. However, we recommend resubmitting your sitemap anyway so they have the latest version of your website available to crawl.
To do this, log into your Bing Webmaster Tools account and follow the steps below:
1. Click Sitemaps from the left-hand menu
2. Click Submit Sitemap in the top right
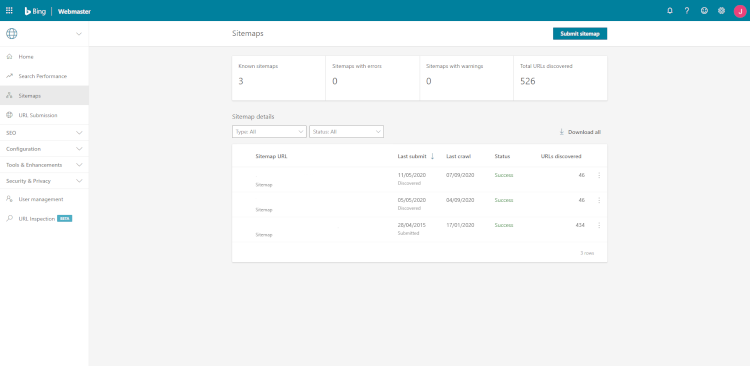
3. Enter your verified domain name and finish it with /sitemap.xml in the Submit a sitemap box
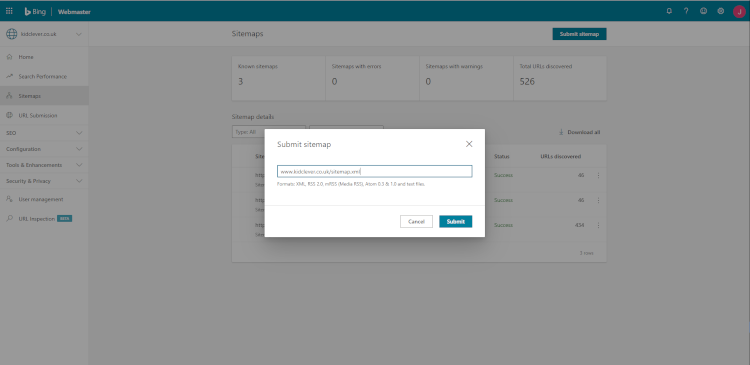
4. Click SUBMIT
Bing will now place your sitemap in its queue. When you reach the top, a Bingbot spider will visit the sitemap and index your pages. Once it has done so, you'll be able to see how many pages are appearing in the index and whether it found any problems while spidering the site.
We recommend that each time you make changes to your live website, that you also re-submit your sitemap in Bing Webmaster Tools too.
Once you have submitted your sitemap, it’s helpful to know when it has been crawled by Bing and what the results of the crawl were. This can all be found on this same page. Bing will tell you:
-
The URL of your submitted sitemap
-
The date of submission
-
How many URLs have been submitted within that sitemap
-
When it was last crawled
-
The status of your sitemap
The status will either show as Pending, Success or N/A:
-
Pending - your sitemap has not yet been crawled
-
N/A - Bing has been unable to crawl your sitemap; this will need to be investigated further.
How To Submit A URL To Bing
While submitting a sitemap will queue your whole site to be crawled by Bingbot, if you have published or made changes to a smaller selection of URLs, you can submit these individually for indexing. These individual changes are usually queued to be indexed sooner through the Submit URLs feature, so this is an excellent way to tell Bing about quick updates.
This can either be done one URL at a time, or by submitting multiple URLs at once, up to a maximum of 10,000 URLs a day.
To submit URLs to Bing:
1. Go to URL Submission in the left-hand menu
2. Click Submit URLs in the top right
3. Enter every URL you would like to submit in the text area. Each URL must be on a separate line
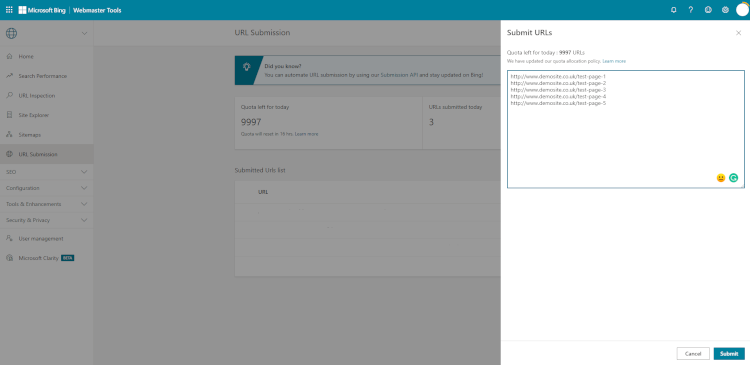
4. Click SUBMIT
Bing will then queue your URLs to be crawled and indexed. Submitting your URLs multiple times will not speed up the process. It can take anywhere between a few minutes and a few hours, depending on the number of requests Bing has received. If your site has not been indexed at all yet, then it is best to wait until your sitemap has been submitted first. You can check the status of your URL submissions at the bottom of this page.
How To Identify Crawl Errors
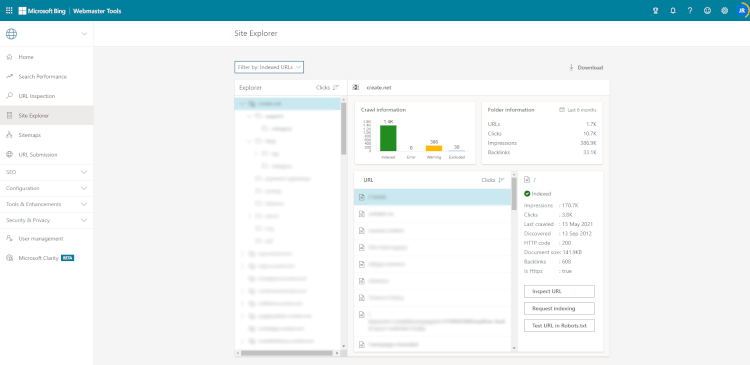
If your sitemap has been crawled, it does not necessarily mean that your pages have been indexed and are available in search. There may have been errors that have prevented some of your pages from being indexed. As a typical example, robots.txt can be used in order to avoid search engines crawling the different pages of your checkout (which is a good thing!).
If any pages have not been crawled for a particular reason, it is good SEO practice to rectify these errors; for instance, any 404 errors where a link to a page no longer exists.
Bing will notify you (the bell icon in the top menu) if they’ve detected any errors on your website. The Site Explorer page, found in the left-hand menu, will tell you what errors currently exist on your website and where they have occurred so that you can investigate them further and resolve any issues. Simply use the “Filter by:” field in the top left to sort your directory of pages to show you where the errors have occurred.
How To See That Bing has Indexed Your Website
The easiest way to see that your pages have been indexed in Bing’s search engine is to see for yourself!
You can perform a site: search in Bing search to see whether or not your website appears in the results. To do this, simply enter “site:” followed by your domain name.
For example: site:https://www.mydomain.co.uk
You should see the search results display the pages of your website that Bing has indexed.
For a more detailed overview of how Bing has indexed your site, you can visit Site Explorer, as mentioned in the previous section. This will give you an overview of what pages have been indexed by Bing and how it has understood your sitemap structure.
How To Use Bing’s Search Performance Reports
To find out how your website is performing, it is worth visiting the Search Performance tab from the left-hand menu. This page offers a deep dive into your website’s performance in search. You can see how many times it has appeared, how many clicks it has received, your clickthrough rate and your average position in search.
Especially useful is the section on your Search Keywords underneath the chart. Search Keywords show you which keywords are a source of traffic for you. This allows you to see where it is best to focus your SEO efforts to generate more traffic.
When trying to identify what pages to focus on to improve your SEO, try to find which keywords rank in the top 50 results on average and have received many impressions.
If you rank highly for any given keyword, but your clickthrough rate is low, trying adjusting your metadata to encourage more people to click on your search result over your competitor’s
If you’d like to increase your average position, look into how you can optimise your on-page content to offer better content than your competitor’s and climb the rankings.
SEO on Bing Webmaster Tools
There are various SEO Tools to help you grow your search presence through Bing Webmaster Tools. You can monitor your backlinks, use their keyword research tool to find opportunities and scan your site for common SEO errors so you can rectify them.
Here’s a breakdown of the SEO tools available to you in your Bing Webmaster Tools account:
Backlinks
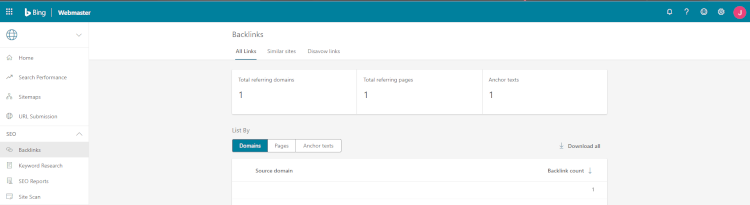
On this page, you can monitor all the links from other websites that point to your website. You can see which website has linked to you, what page you’ve been linked to on and what text they’ve used to link to you (anchor text). This helps measure the success of any backlink building campaigns by confirming who has followed up and added a link to you on their site.
You also have the tools available to analyse your backlinks against your competitors to see where there might be opportunities to acquire the same or similar links and see where you can improve. As well as a disavow tool to highlight suspicious backlinks to Bing that you may be worried could be hurting your ranking.
Keyword Research
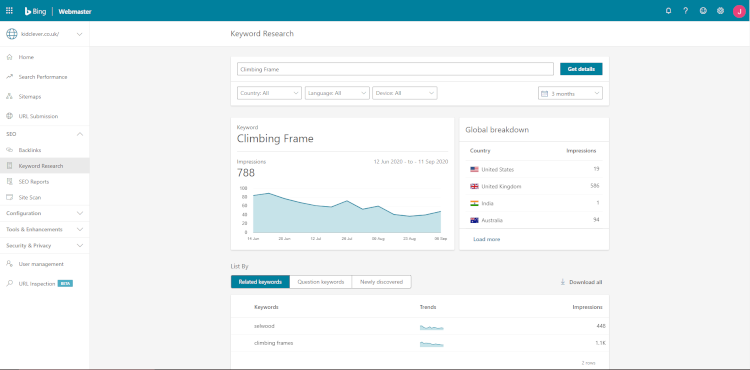
Bing’s Keyword Research Tool offers you an array of valuable insights to find opportunities to rank. Much of the information they offer for free in their dashboard is similar to what’s provided by Google in their Ads Manager or on other premium tools, so the value of this feature cannot be understated.
You can type in any keyword and Bing will provide you search data on impression volume, trends, geography and related keywords. This can help you to determine which keywords will give you the best amount of relevant traffic to your website.
Find out more about researching and choosing the right keywords for your website >>
Site Scan & SEO Reports
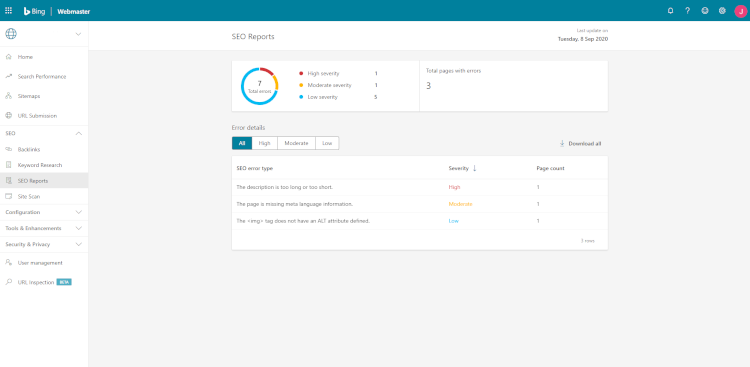
When doing SEO, it’s essential to keep everything up-to-date and know what needs to be updated or corrected for the best performance in search. Bing understands this, and they offer the perfect tool to understand where and how you need to update your website to improve your website.
The Site Scan and SEO Reports allow Bing to crawl your website to identify any SEO errors such as unoptimised meta information, missing alt tag information and more. They will then highlight this to you and tell you what you need to do to fix the issue. This allows you the peace of mind to know that your pages have all the technical SEO optimisations in place, so you can focus on creating or improving your content to climb the results without any hidden issues.
To get started, click Site Scan in the left-hand menu. Then simply click Start New Scan either on the page or in the top-right. This will queue your website to be crawled by Bing as soon as they can.
Bing will notify you as soon as the Crawl is complete and you can view the summary of their report in the SEO Reports section from the left-hand menu. Here, you can click any of the outlined errors to review where the error occurs and how you can fix it.
When you’ve worked through the list, we recommend rerunning the scan to make sure you’ve configured everything you need to and then making this review a monthly process to keep your website in top condition.
The Bing Webmaster Help Center
There are still tons of features to explore that will help you to become a seasoned webmaster. Bing provides some great information to get you started with their application and they offer detailed descriptions of any of their tools and functions.
Related Articles
Related Articles
More Questions?
If you have any further questions, please get in touch and we will be happy to help.
Get in Touch