Help Centre
Support > Designing and Building Your Website > Adding Your Content
How To Use Images On Your Website
Images are an important part of the content of your website, to instantly grab viewers attention and entice them in! From images to show of your products or to enhance your branding and design. The good news is you can upload images up to 2000 x 2000 pixels and 600KB through your Create site easily. Read our handy Image Dimensions guide for more details.
To insert an image on to your website, you will first need to upload it to your Create account. To do this, please follow the steps below:
- Log into your Create account.
- Click "Content" from the Top Menu.
- Click "Images" from the left-hand menu.
- Click "Add Image" from the top of the page.
- Search for the image you would like to upload from your computer. When you have chosen your image, click the "Open" button. (To upload multiple images, hold the Control Key on Windows, or Command Key on Mac, and click on each image you would like to upload individually to highlight them).
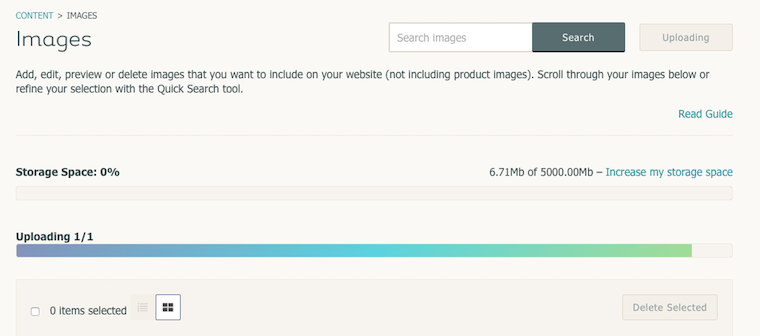
If you are using the previous feature ImageKit as seen below, please contact your Customer Account Manager who will be happy to answer any questions and add the new version to your account:
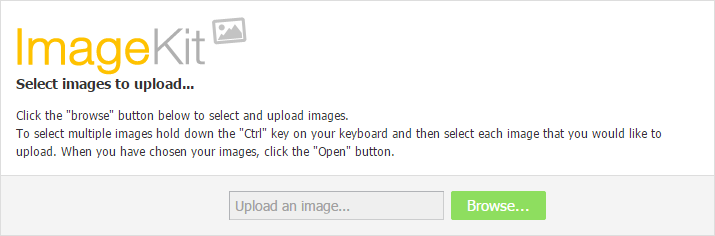
Note that you can select multiple images to upload these in bulk.
Once uploaded, your image will appear in your image list in the "Images" screen.
Then, to insert the image onto one of your content pages, please follow the instructions below:
- Click "Content" from the Top Menu.
- Click "Edit" (the pencil icon) next to the page you wish to place the image on.
- Click the "+" Add Block button.
- Select the "Images" category in the left-hand block selector.
- Select an Image Block and drag onto your page.
- Click the "Image Settings" icon on the block you have placed.
- Click on the "Image Selection" button.
- Images already uploaded to Create will be displayed here.
- Select the image(s) you would like to be added to the block added.
- Click on "Done" to add the image to the block.
Please do get in contact with your Customer Account Manager if you have any questions, they will be happy to help!
Related Articles
More Questions?
If you have any further questions, please get in touch and we will be happy to help.
Get in Touch



