Help Centre
Support > Ecommerce > Postage Setup
How To Use Royal Mail Click & Drop Integration
Royal Mail Click & Drop is an online service that allows you to purchase and print your postage from their website without having to waste time standing in line.
Simply purchase your postage, print your labels and post all your parcels off at your nearest Postbox, Royal Mail Customer Service Point or Post Office® Branch at once. This is a great way to save time that you can spend elsewhere, and reduce your postage costs.
https://www.royalmail.com/business/shipping/ways-pay/click-drop
Getting set up is easy and takes just a few minutes to sign up to Royal Mail’s service.
With Create’s integration, you can have your orders sent to Royal Mail Click and Drop automatically allowing you to easily manage your postage and labels.
Create will also pull through the tracking numbers from Royal Mail and add them to your order details in Create automatically.
For best results with this integration, we recommend making sure that the weights applied to your products are accurate. For any products which do not have a weight value, our system will automatically assign a value of 1 gram to them.
Once you have registered for a Click & Drop account, please follow the steps below to connect your Create account.
Setting up the API in Click & Drop
1. Login to your Royal Mail account
2. Access the Dashboard from the top menu
3. Click the cog icon located in the top-right of the dashboard
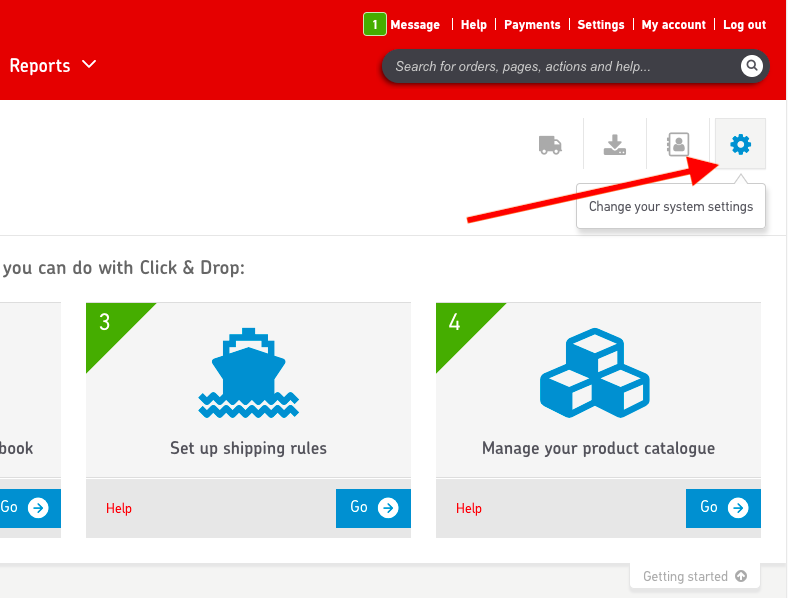
4. Click Integrations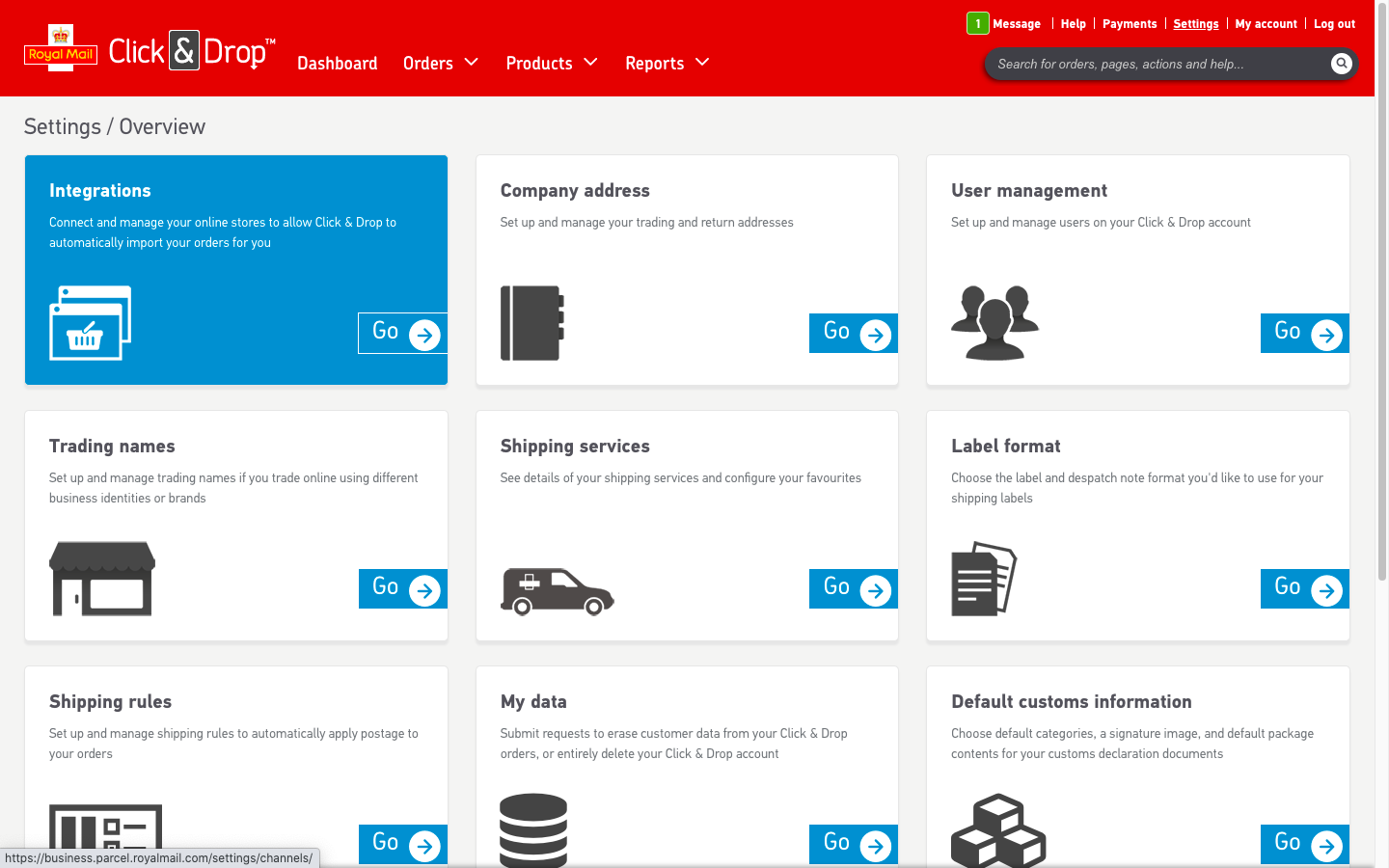
5. Click Add New Integration
6. Select the Click & Drop API option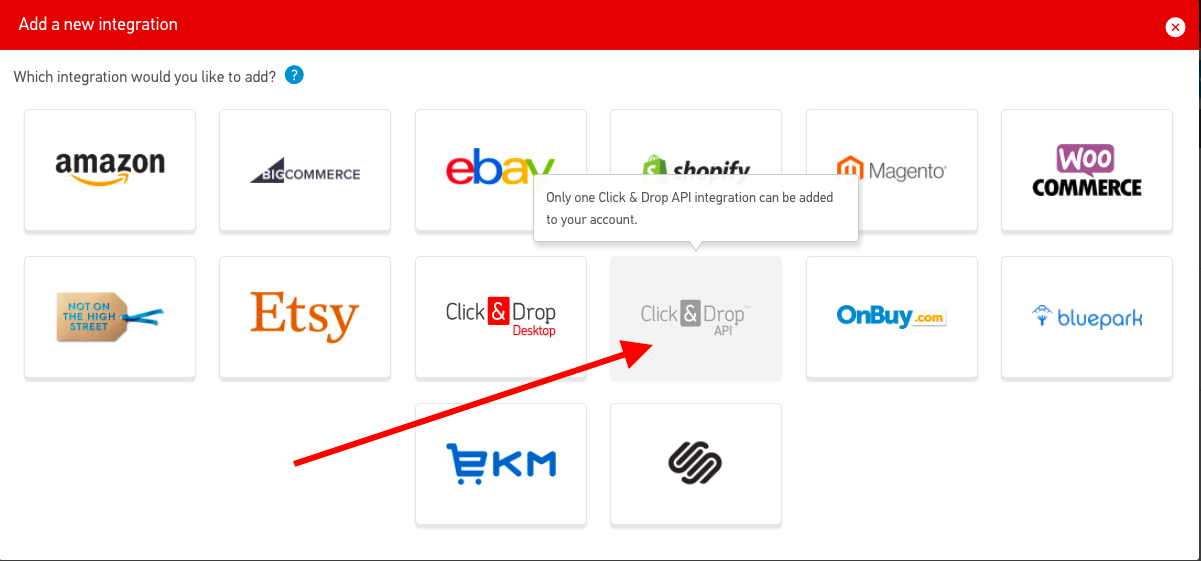
7. Select your default trading name if it’s not already selected
8. Give the connection a name or leave it as the default Create.net
9. Leave the checkboxes unticked and click Save and connect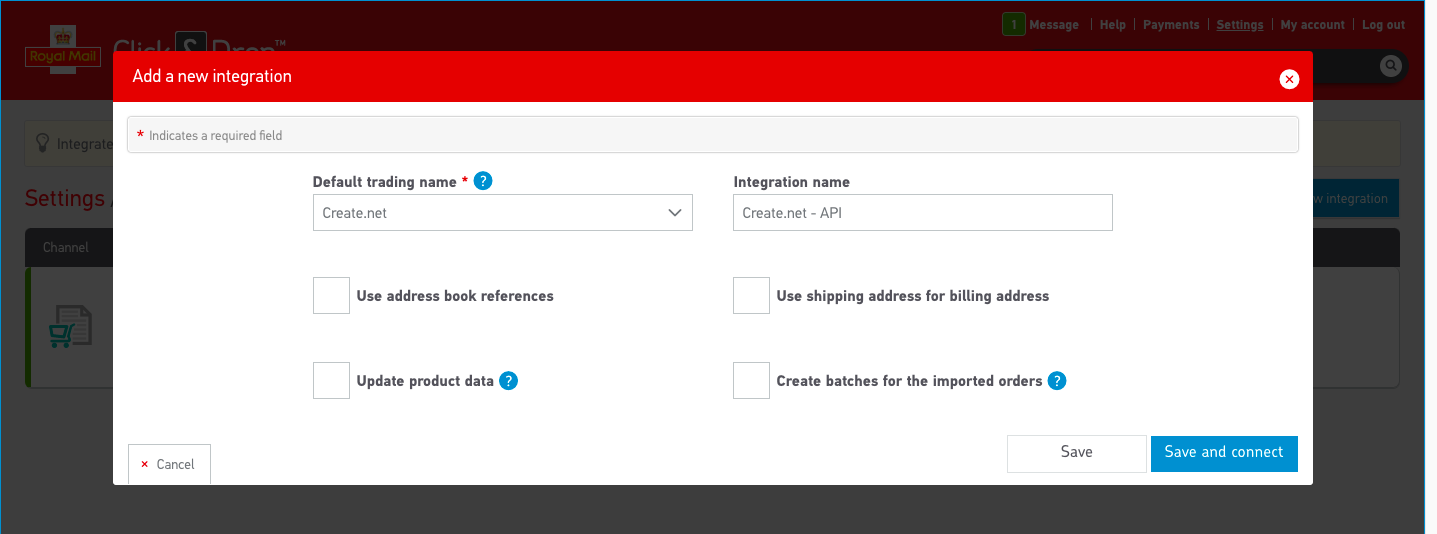
10. Click on the new API integration that is now listed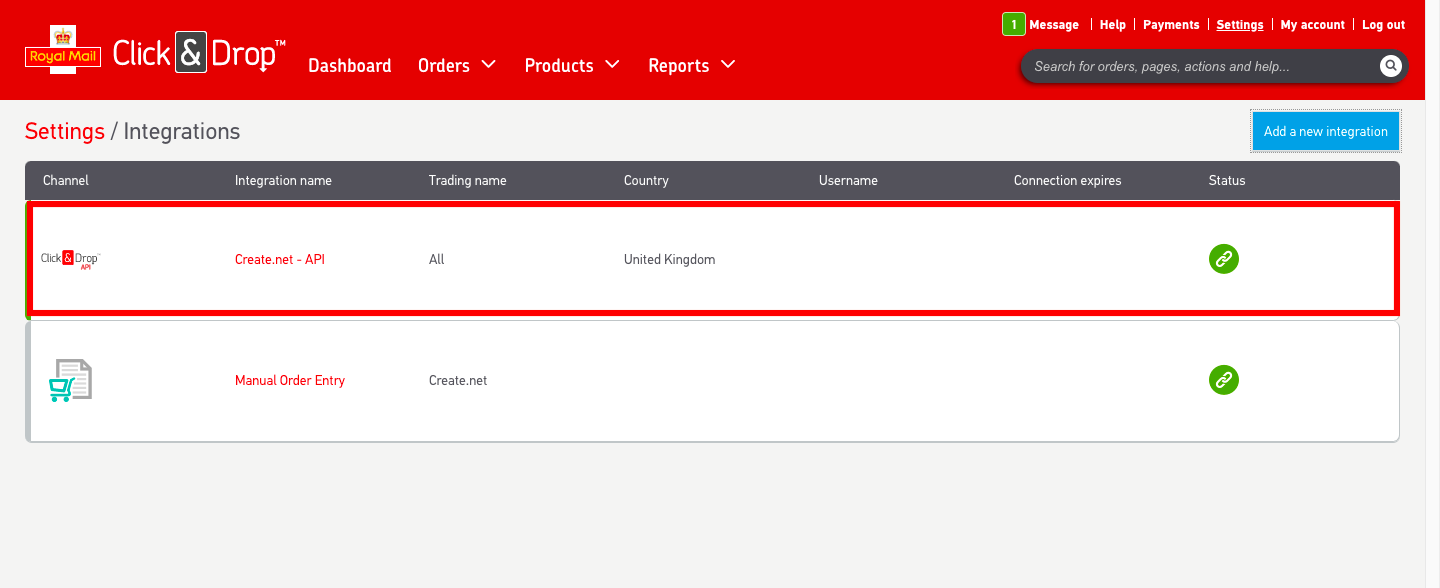
11. Locate the Click & Drop authorization key and click the copy icon. This will copy the code to your device clipboard.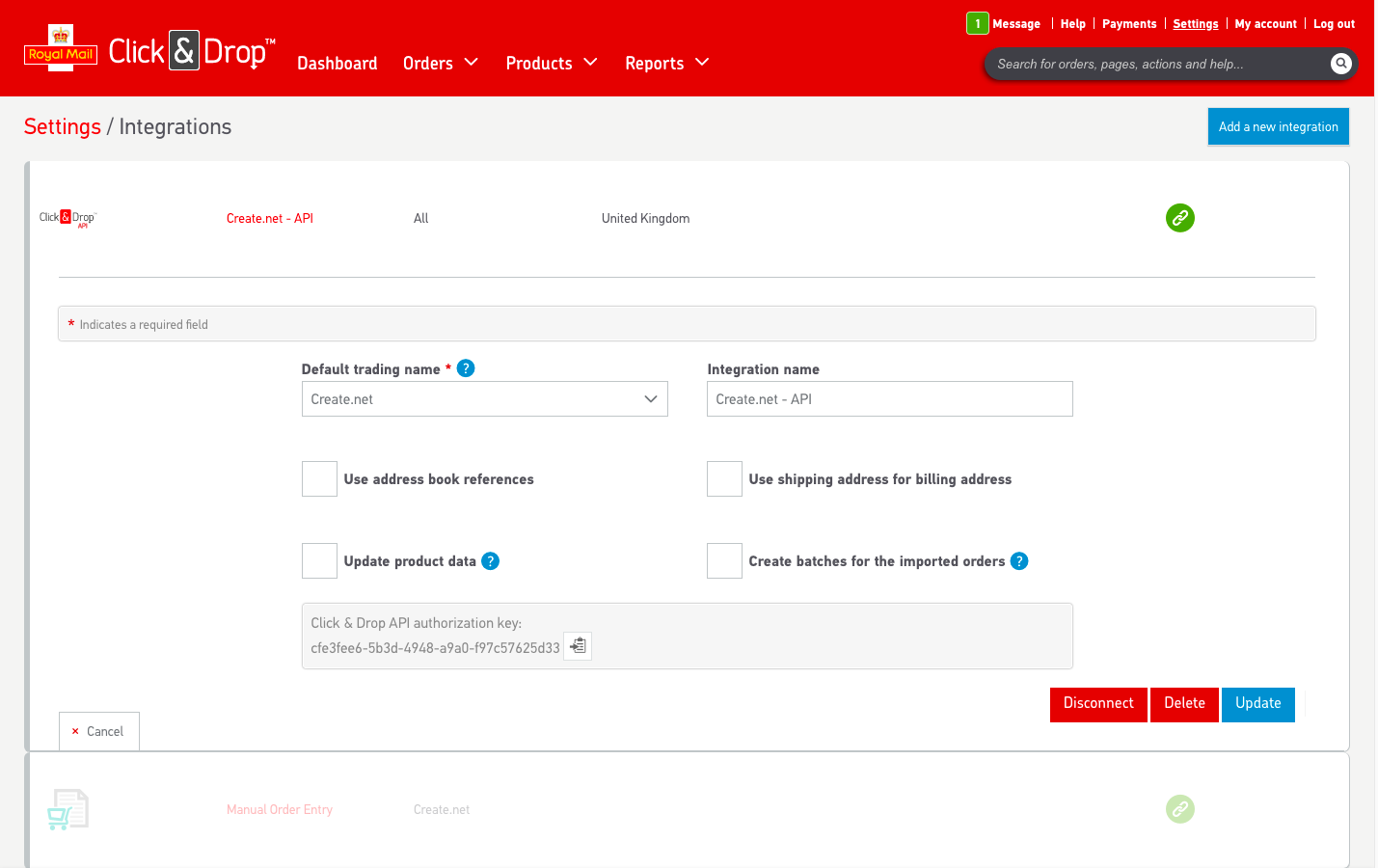
Adding the Click & Drop Integration to your Create account
Once you have set up the integration in Royal Mail Click & Drop, you need to add the authorization key to your Create account to connect the two platforms.
1. Log in to your Create Account
2. Select Shop followed by Order Management from the top menu.
3. Click Order Management in the left-hand menu, followed by Royal Mail Click & Drop (Automatic)
4. Paste the API authorization key you copied from Click & Drop into the space provided.
5. Click Save Changes.
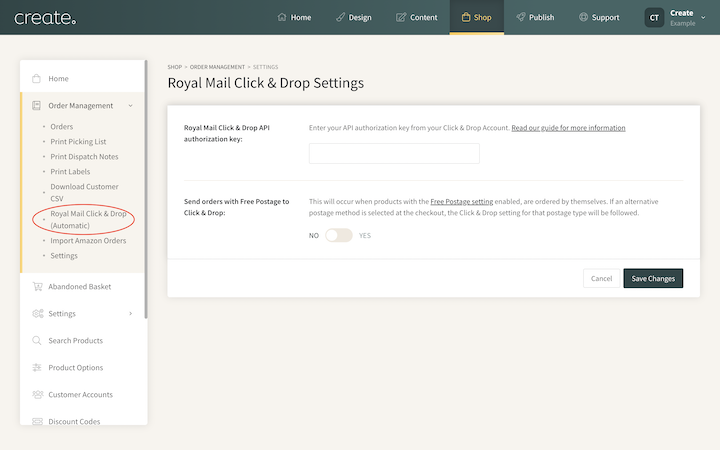
Once this has been completed, your Create account will be connected to your Click & Drop account.
You will also have the option to send orders which feature products using the Free Postage setting on a product level. If you have any products that you have set as Free Postage and would like orders using this setting to be sent to Royal Mail Click & Drop, change this setting to YES.
The final step is to set which of your postage types you would like to be pushed through to Click & Drop
Enabling the Postage Types to be Sent to Click & Drop
1. Click Shop from the top menu, followed by Postage & Tax
2. Click the Edit this Delivery Type icon next to the postage type you want to be sent through to Click & Drop
3. Locate the Send Orders to Royal Mail Click and Drop option and toggle this to Yes.
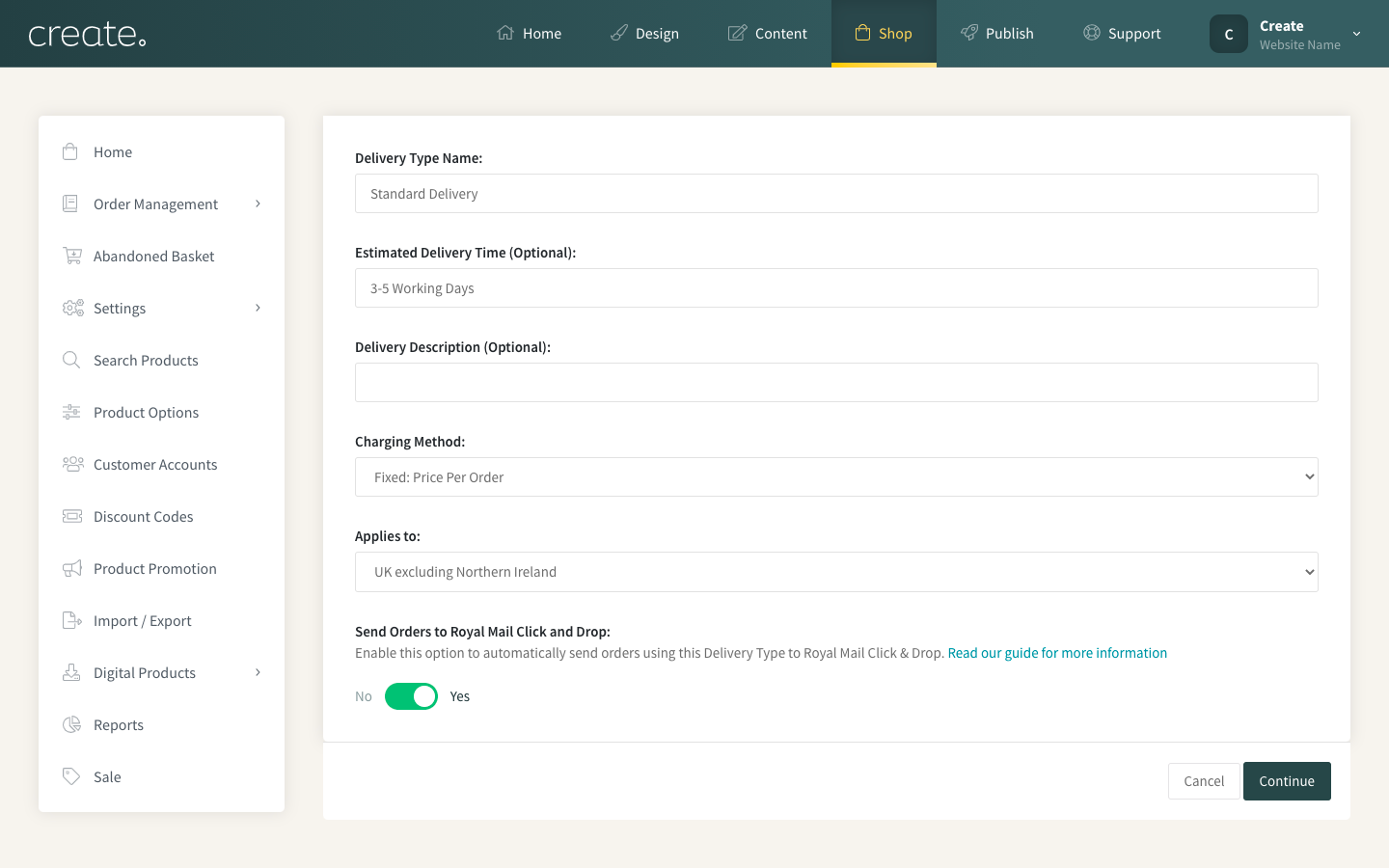
4. Click Continue followed by Save Changes
The connection will now be set up and any orders that use this Postage Type will automatically have the Address details pushed through to your Click & Drop account.
Click & Drop FAQ
- Can I include tracking information in my dispatch emails?
Yes, Royal Mail tracking numbers will be pulled through and added to the orders in your Order Management automatically. To help ensure the data is pulled from Royal Mail and added to the Order, we recommend setting a sub-status first, before marking the order as Dispatched. For example, setting an order to Packaging and then setting it to Dispatched.
For more details about including tracking numbers in your dispatch emails, please refer to this help guide.
- One of my orders hasn't come through to Royal Mail, what do I do?
There may be occasions where an order fails to automatically send to Royal Mail Click & Drop. For any orders where this has occurred, there will be a notification icon next to the order.
![]()
If you click to view the order details, there will be a status with a link which you can click to re-send the order to Royal Mail.
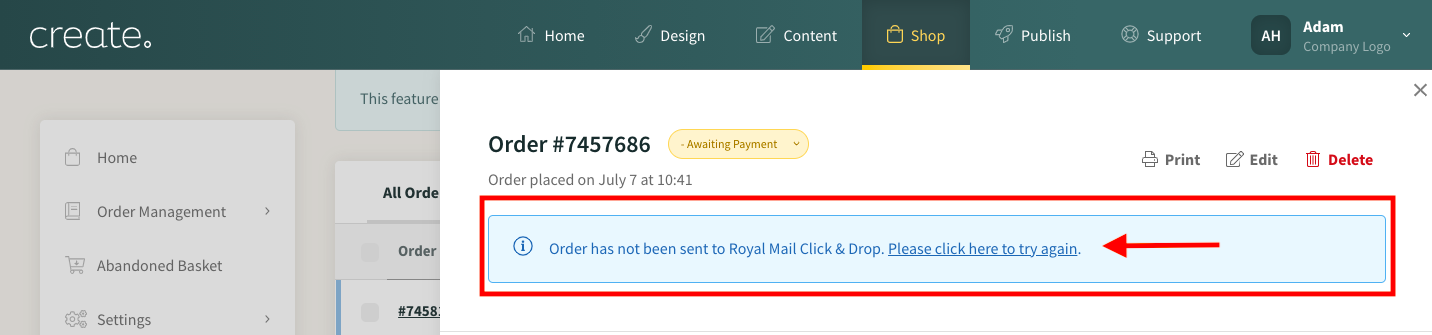
Related Articles
More Questions?
If you have any further questions, please get in touch and we will be happy to help.
Get in Touch



