Help Centre
Support > Getting Started > Opening Your Online Store
Receiving Your First Order
Once you have added a payment gateway, purchased or added a domain and published your website, your shop will be ready to start accepting orders!
When you receive an order, by default an order notification email will be sent to the contact email address you have set in your account, in the Content > Site Information area. Or if you have specified a specific order notification email address in the Shop > General Configuration > Settings > Notification Email Address the email will be sent to that destination instead.
Along with an order notification email, you will find the details of the order in Order Management, which is included with all of our shop-based packages.
Order Management
To access your Order Management, click Shop from the top menu, followed by Order Management from the drop-down.
You will be presented with your Order Management screen, which will display any orders you have received. An example of how this will look is shown below.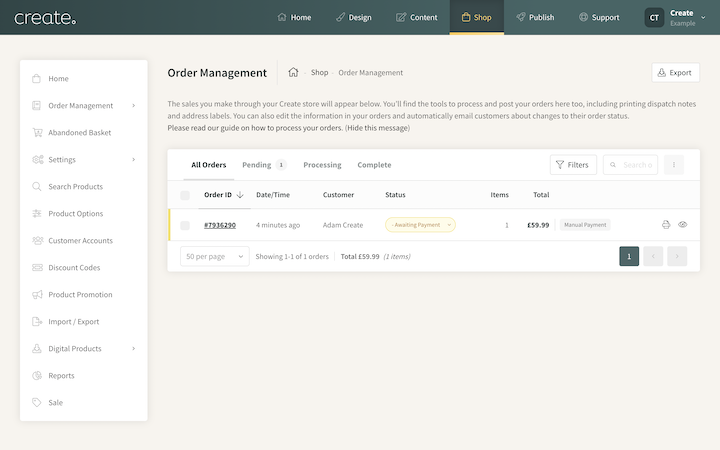
At a top-level, key details about the order will be displayed:
Date/Time the order was made
The name of the customer
Number of items ordered
The total value of the order
The payment gateway used to pay
By clicking the Eye icon in the order details, a panel will open displaying a more detailed view of the order. An example of how this looks can be seen below: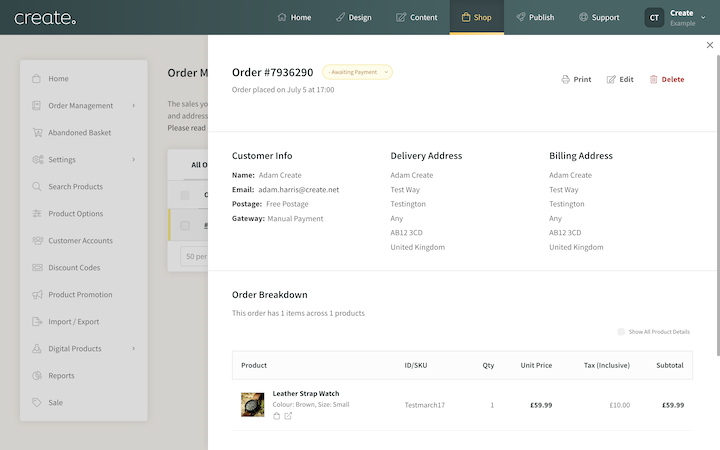
This panel will show further details and specifics about the order. Key data is displayed here, including:
Customer contact details
Delivery address
Specific details of the product(s) ordered
One of the many features of Order Management is the ability to change the status of an order. A range of different statuses’ are available to set an order to and can be used to help manage your orders and keep your customers informed on their status.
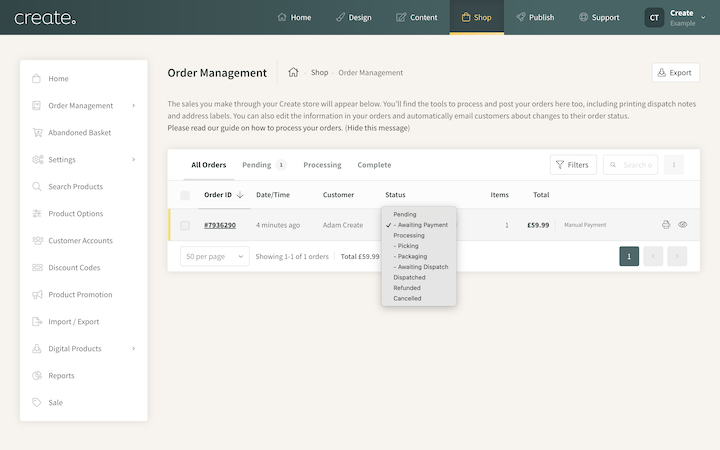
When you change the order to a different status, you can decide if you would like an email notification to be sent to the customer. This is optional for all status changes, but we would recommend always sending an email for Dispatched orders.
After setting an order to be a new status, this will be reflected in the top-level view of the order. In the example below, the order has been set to Dispatched.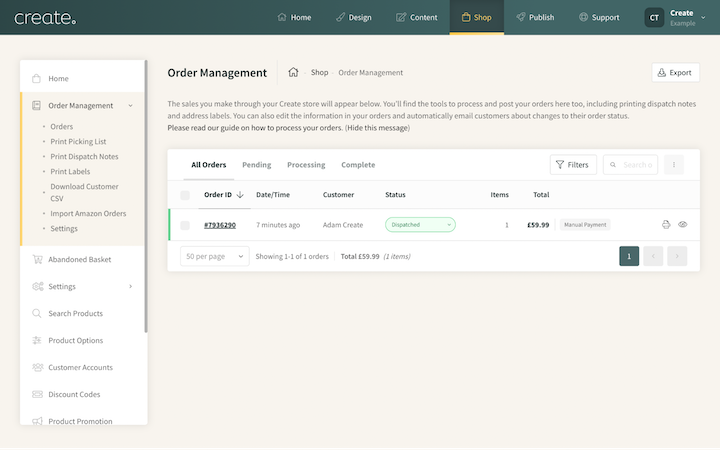
This is just the basics of what Order Management offers you. We have a more detailed help guide covering all aspects of the tool which you can view here.
Related Articles
More Questions?
If you have any further questions, please get in touch and we will be happy to help.
Get in Touch


