Help Centre
Support > Designing and Building Your Website > Adding Your Content
How to use Google Calendar on your Create website
Google Calendar is a free browser-based calendar that allows you to organise your events and share them on your Create website.
Google Calendar works particularly well for Create users who want to display and manage their availability for their services on their website.
For example, you might want to show available rooms if you have a website for your bed and breakfast, or available appointments if you have a website for your hair salon.
In this guide we will be covering how you can embed a Google Calendar on to your Create website.
Getting Started with Google Calendar.
To access Google calendar, simply visit the following address:
https://www.Google.com/calendar
If you have a Google Account, enter your Google Account email and password, and click "Sign in".
If you don't yet have a Google account, just visit the Google Calendar homepage and click "Create a new Google Account". Once you've completed the process, just sign in to Google Calendar using your new account.
To get to grips with using Google Calendar, we recommend reading through Google's help articles first. You can find these here:
https://support.google.com/calendar/
We particularly recommend at least reading the following articles:
- Create, Edit, or Delete
- Reminders, Notifications, and Tasks
- Sync Importing and Exporting
- Sharing and Invitations
- Settings, Labs, privacy
How to embed your calendar on your Create website.
Once you have fully set up your calendar, you are ready to embed it on to your Create website.
The great thing about embedding a Google calendar is that when you update it on Google's website, it will automatically update on your Create website!
First, you will need to get the embed code off of your Google calendar.
To do this, please follow the instructions below:
- Log in to your Google account at http://www.Google.com/calendar.
- On the calendar list (under "My Calendars") on the left of your screen, click the down-arrow next to the calendar you want to embed.
- From the drop down list, choose "Calendar settings" by clicking on the 3 dots.
- Scroll down to the "Embed This Calendar" section and then copy the the "Embed" code ready to paste on to your Create website.
- Then, to embed the calendar on your Create account, simply paste the code into an "HTML fragment" before inserting it on to your chosen page.
You can read how to create an HTML fragment and place it on a page on your website here.
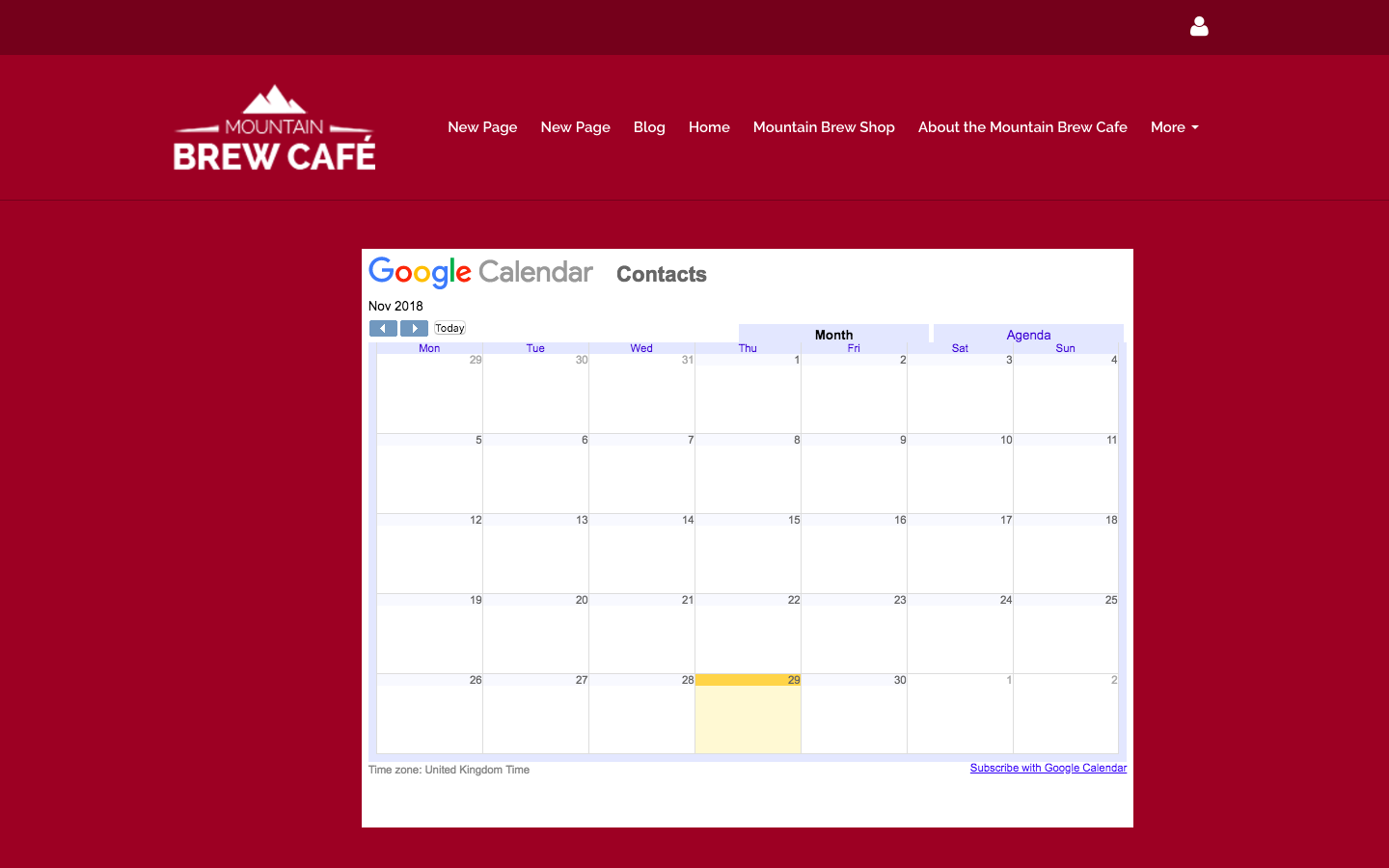
An example Create website with a Google Calendar embedded on it.
You will now have a live updating Google calendar appear on your website!
Related Articles
More Questions?
If you have any further questions, please get in touch and we will be happy to help.
Get in Touch


