Help Centre
Support > Designing and Building Your Website > Designing Your Website
How to Use Custom Colour Palettes

Custom Colour Palettes is a new feature that allows you to build and save colour combinations to use on individual Blocks rather than editing the colour scheme of your website as a whole. This feature can help you to customise the aesthetics of your site in a whole new way. If you need a particular Block to stand out against your traditional colour schemes, you can apply a Custom Colour Palette to make it pop out from the page.
One particular use for this could be to highlight a special offer or other important call-to-action on your page. By adding a Custom Colour Palette to this section of your site, it will contrast against the rest of your page and draw your site visitors towards taking action.
Custom Colour Palettes offer a new dimension of creative freedom to your website. There are a number of different scenarios that this feature will come in handy for; whether it’s to highlight important information or to compliment your existing design.
Find out how to use Custom Colour Palettes below:
Where To Find Custom Colour Palettes
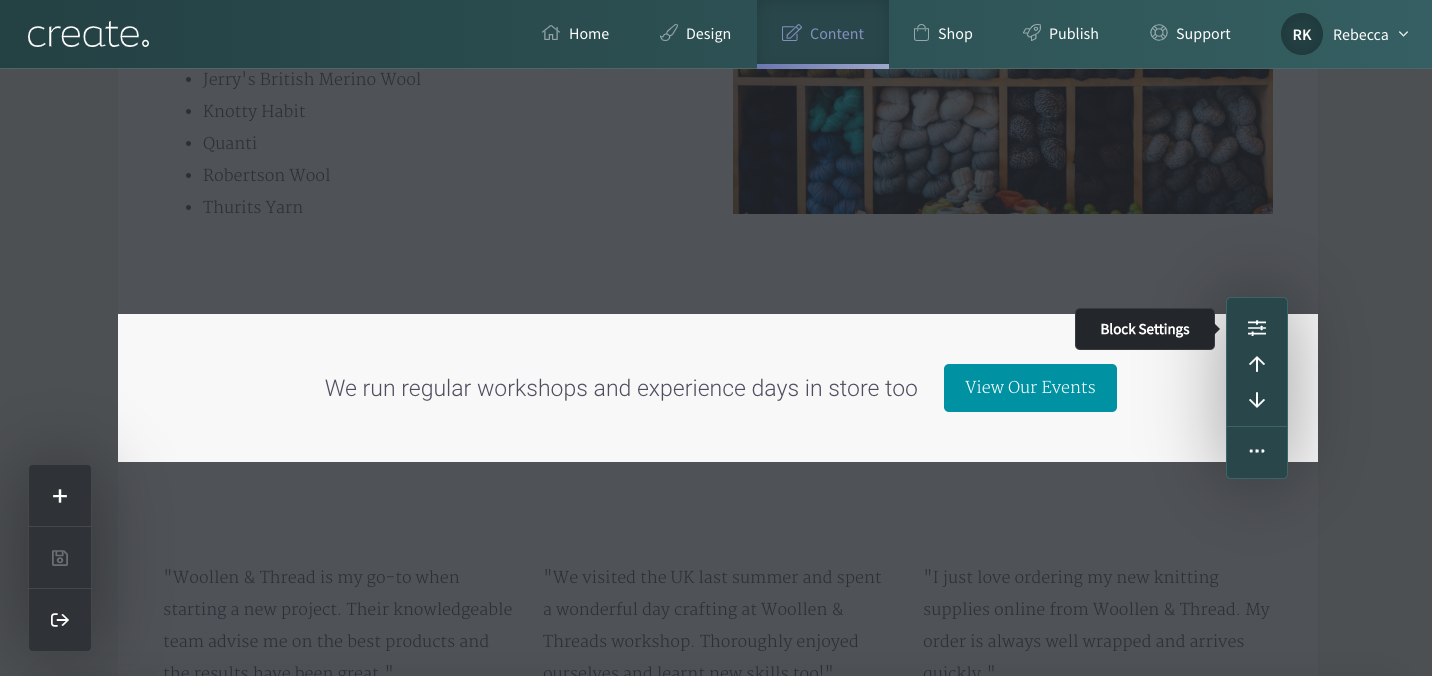
-
Log in to your Create account
-
Click Content from the top menu
-
Select Edit This Page (pencil icon) on the page you would like to apply Custom Colour Palettes to
-
Click Block Settings (right-hand toolbar) on the Block you would like to apply a Custom Colour Palette to.
-
Click the Style Tab
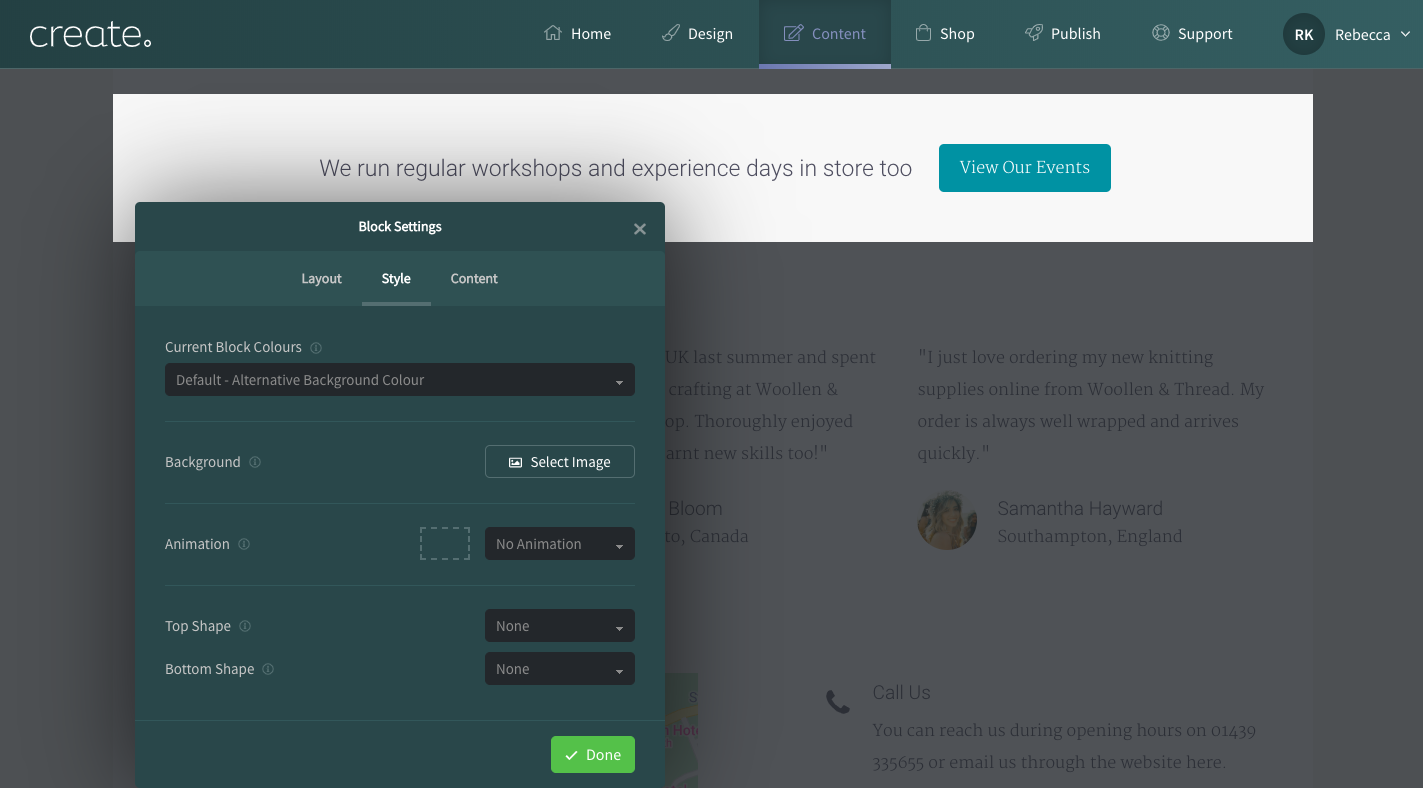
-
Click the Current Block Colours drop-down box
-
Select Create a new custom palette
How To Use Custom Colour Palettes
-
Give your Custom Colour Palette a name for reference (In case you’d like to use the same palette again on another Block)
-
Choose the existing Colour Palette you would like to base your new Palette off of.
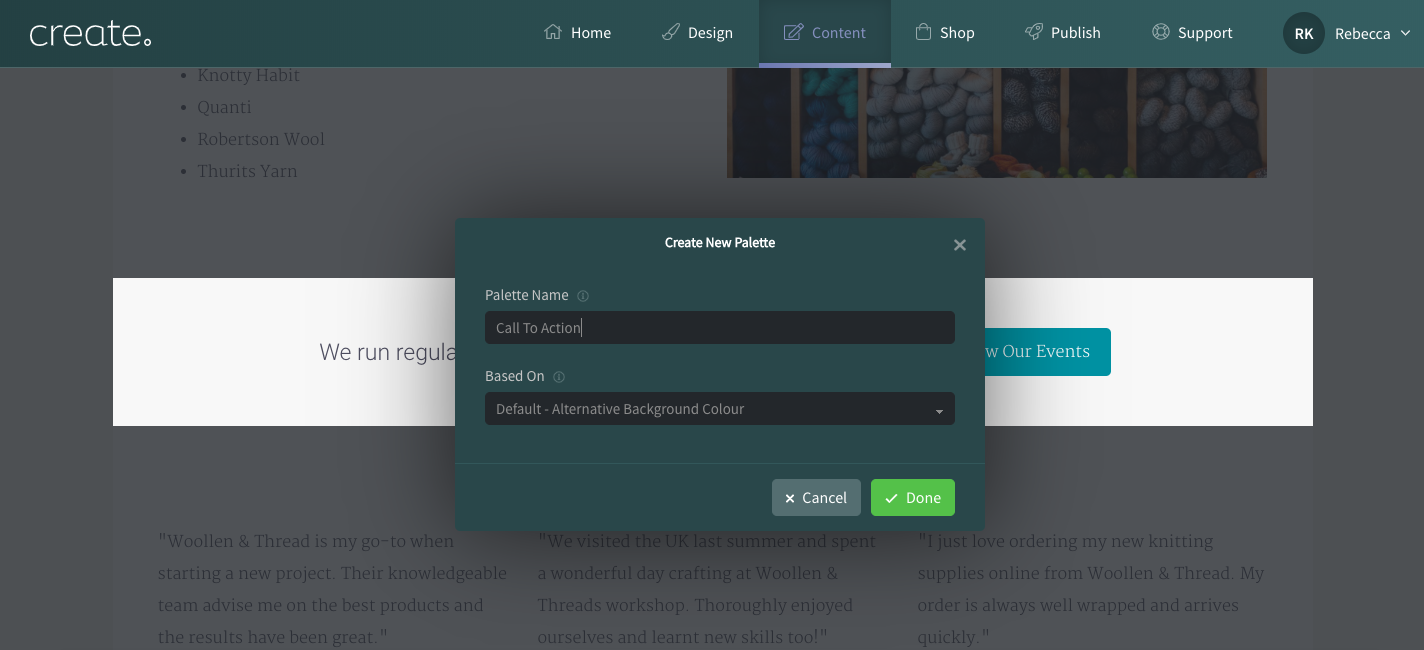
You will be presented with a modal that contains the pre-existing colours used within the Block. You can click and drag this modal around to get the best view of your Block when making changes.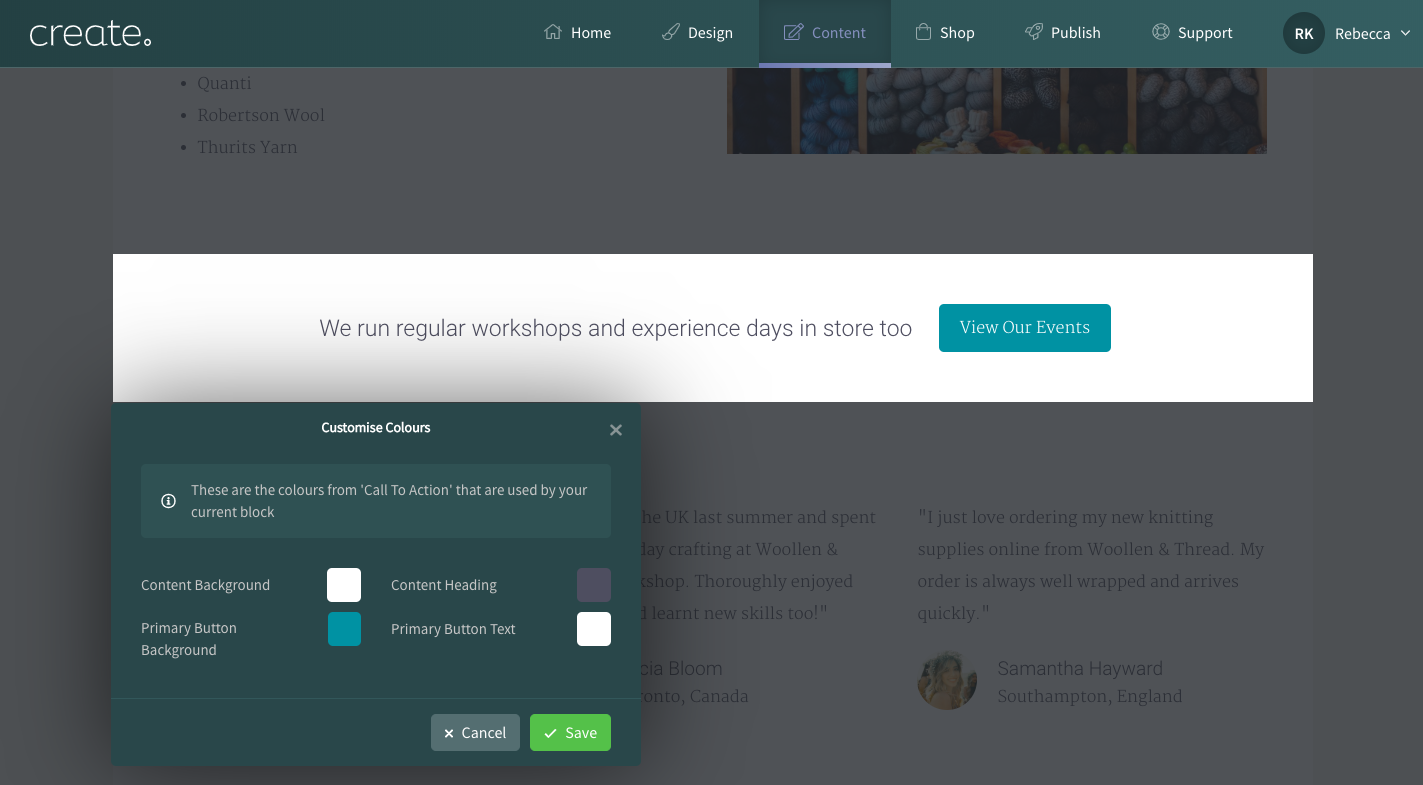
-
Select the colour you would like to change
-
Pick your colour from the Colour Picker or enter the hex code of your preferred colour.
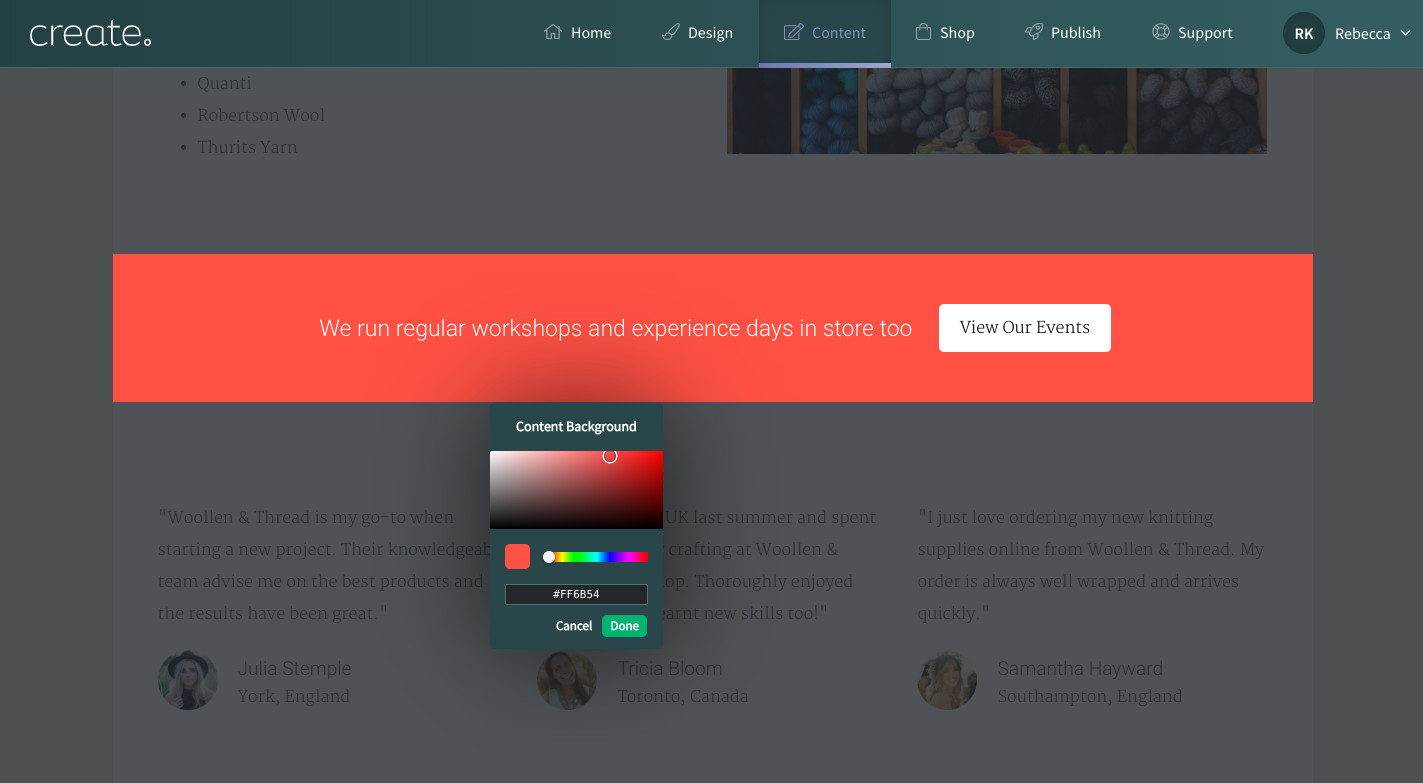
-
Click Done to complete your colour selection
-
Once you have finished selecting colours, click Save to apply your Palette.
Once you have clicked Save, this Custom Colour Palette will be stored for future use.
How To Apply Your Custom Colour Palette To Other Blocks
If you want to apply the same Custom Colour Palette to other Blocks, this can be quickly and easily done via Block Settings.
-
Click Block Settings (right-hand toolbar) on the Block you would like to apply the Custom Colour Palette to.
-
Click the Style Tab
-
Click the Current Block Colours drop-down box
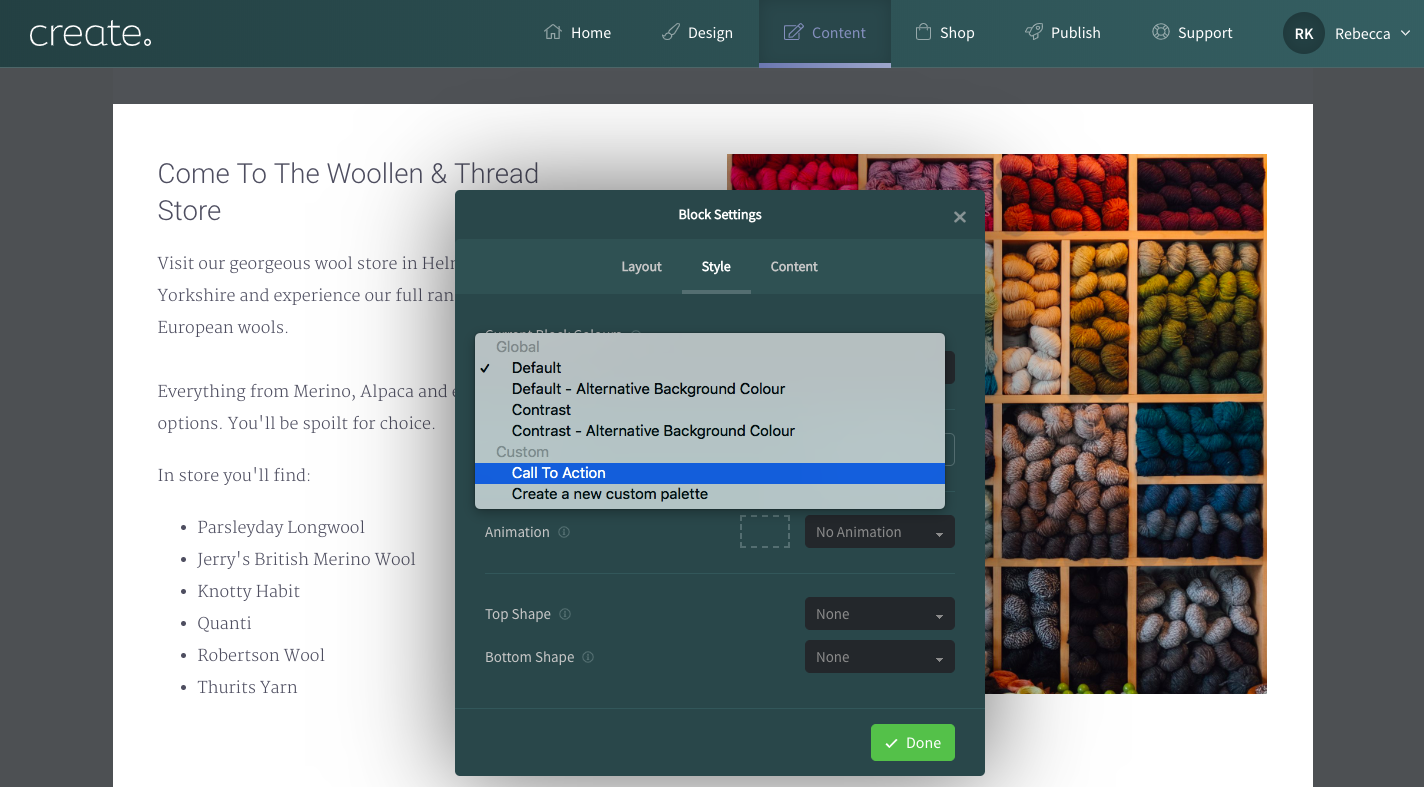
-
Select the Custom Colour Palette that you previously created.
How To Edit Custom Colour Palettes
If you need to make changes to your Custom Colour Palette after it has been saved, this can be easily done in much the same way as you created it.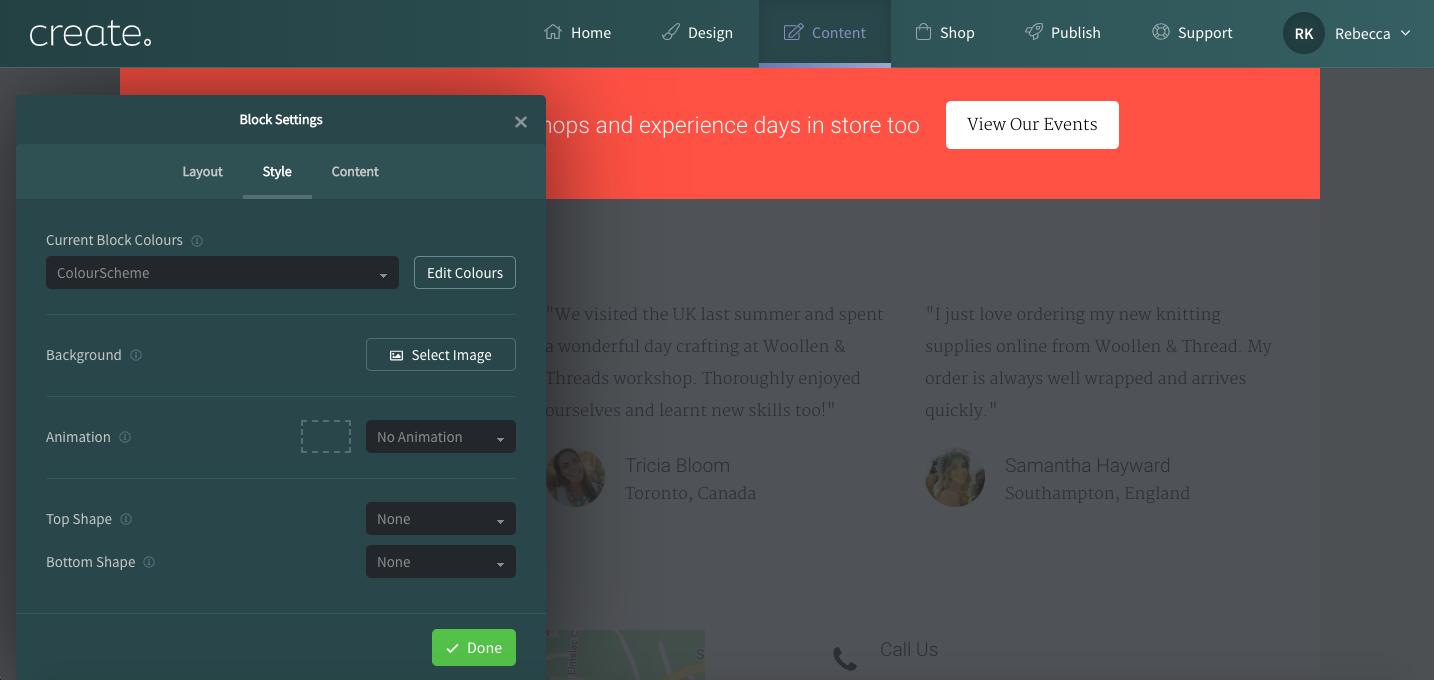
-
Click Block Settings (right-hand toolbar) on the Block you would like to edit the Custom Colour Palette of.
-
Click the Style Tab
-
Click the Current Block Colours drop-down box
-
Select the Custom Colour Palette you would like to edit
-
Click Edit next to the Current Block Colours drop-down box
How To Delete Custom Colour Palettes
If you decide you no longer need a Custom Colour Palette, they can be deleted from the Design section of your Create account.
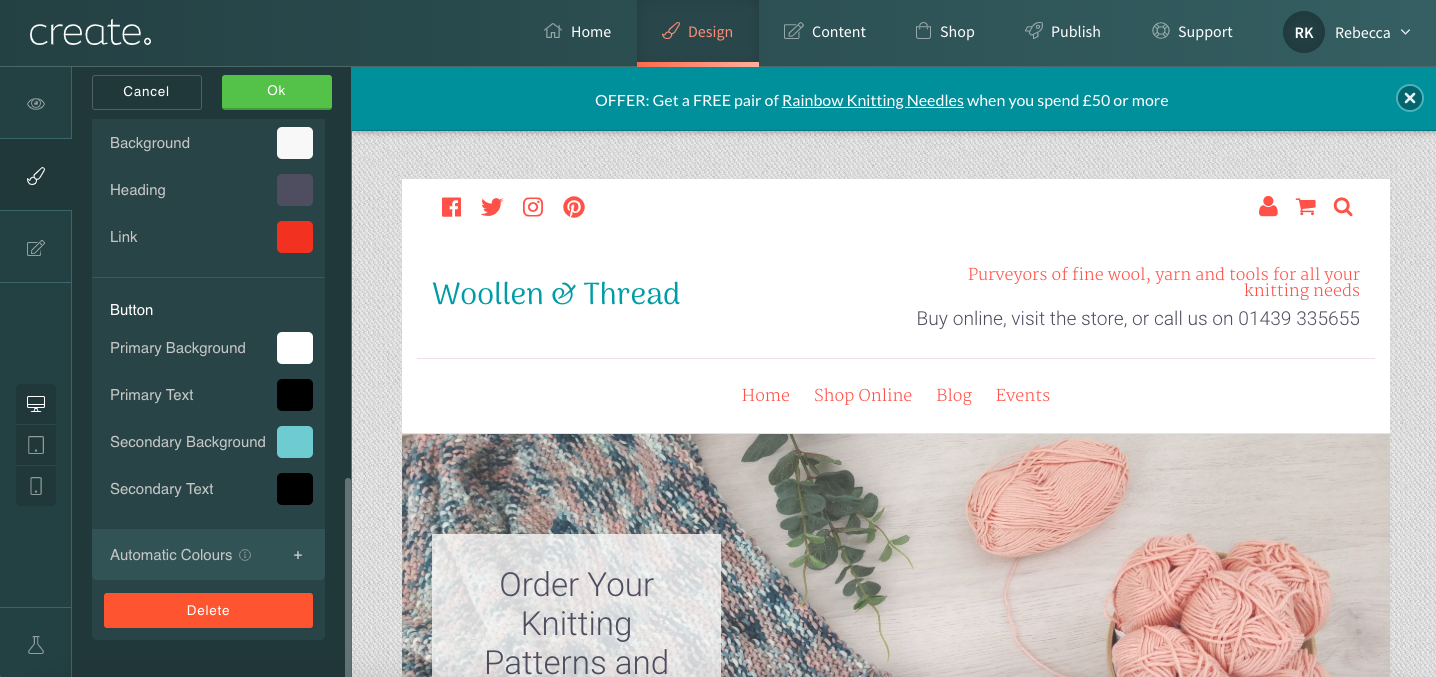
-
Click Design from the top menu
-
Click Edit theme colours from the left-hand menu
-
Scroll down to Custom Content Colours and select the Custom Colour Palette you would like to delete
-
Scroll to the bottom of the palette selection and click Delete
-
Click OK at the top of the left-hand menu and save your changes
Related Articles
Related Articles
More Questions?
If you have any further questions, please get in touch and we will be happy to help.
Get in Touch



