Help Centre
Support > Ecommerce > Accepting Payments Through Your Shop
How to Setup Paypal As A Payment Gateway (old)
Join over 20 million UK users to create a seamless buying experience for your customers.
PayPal is one of the most popular payment gateway options for online shoppers and has benefits for you as the business owner too. As one of the leading online payment providers, it facilitates millions of transactions a day through a secure and speedy platform.
How to set up PayPal in your Create Account
To use PayPal as the payment gateway provider for your online shop you will need to apply for a Business account with them. You can do so by clicking here.
When this is done you will need to follow the steps below:
-
Click Shop from the Top Menu.
-
Click Shop Settings on the left-hand menu.
-
Click on Payment Gateways
-
Select the Add New Gateway button.
-
Click on the PayPal logo.
-
Select PayPal Standard
-
Fill in the required information that appears on the screen.
-
Click the Add Gateway button.
-
Your PayPal integration will now appear in your Payment Gateways area
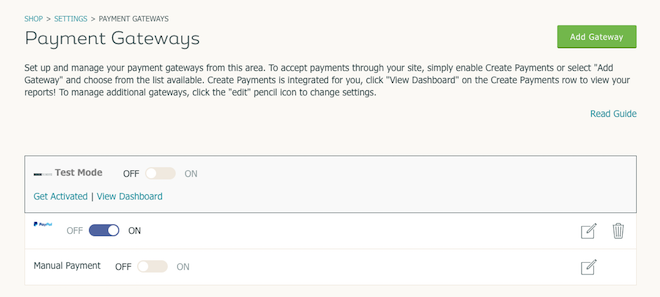
PayPal added to your Payment Gateways screen.
NB - Whilst setting up your PayPal account, we recommend ensuring that 'Auto Return for Website Payments' is enabled in order for your customers to be redirected to the Thank You Page on your website. To do this follow the steps below:
- Log into your PayPal Account
- From the Account Dropdown, select Account Settings
- Click on Website Payments from the side menu
- Select to update Website Preferences
- Toggle Auto Return to ON
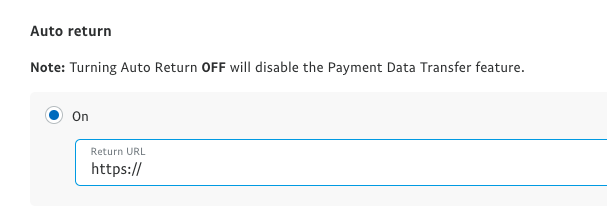
- Enter your Return URL which will be your domain name followed by your Shop Filename, followed by /thankyou
(for example, https://domain.com/shopfilename/thankyou).
You can find your Shop Filename by going to Content > selecting Page Settings on the Shop page and your Page Filname will display at the bottom of the screen. - Click Save
If you have any questions about your Return URL, please get in touch with your Account Manager.
How to set up PayPal Express in your PayPal Account
To use PayPal Express on your website, please make sure that you have first set up PayPal Standard in your Create account, as per the steps above. Next, you will need to setup API Permissions in your PayPal account. To do this follow the steps below:
-
Log in to your PayPal account.
-
Click on the cog icon in the top menu, followed by "Account Settings"
-
Select Website Payments from the left-hand menu.
-
Click Update on the line which is titled API Access.
-
Click Manage API credentials on the third option NVP/SOAP API integration (Classic).
-
Ensure Request API signature is checked and click Agree and Submit.
-
Copy and paste the API Username, API Password, Signature that PayPal gives you into the boxes in the PayPal Express section of your Create account.
-
Click Done in PayPal.
- In your PayPal Express settings in Create, we generally recommend leaving the Payment Type set to Sale. The Authorization option will put a hold on the funds before transferring them to you.
- Click Add Gateway at the bottom of this screen to confirm the setup.
Once set up, you should see a yellow Check out with PayPal button added to your checkout, like in the example below.
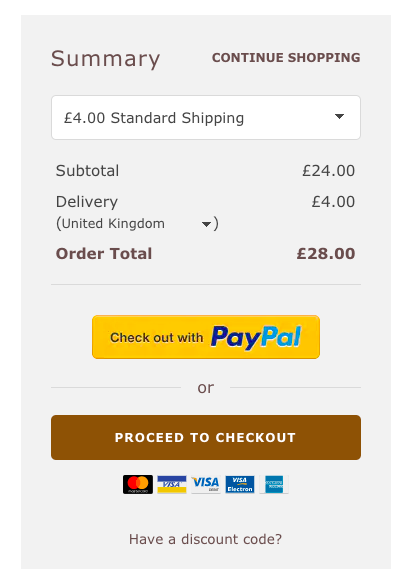
How to set up PayPal Pro in your PayPal account
Please note, PayPal Pro requires a package that supports SSL website encryption.
To sign up for an account with PayPal Website Payments Pro please take a look at the following link and select “Sign up now” - https://www.paypal-business.co.uk/process-online-payments-with-paypal/index.htm
Once you have done the above and your PayPal Website Payments Pro account has been approved you will need to contact your Account Manager. They will then place this feature into your account and, following this, you will need to add this to your Create Shop using the steps below:
-
Go to your "Shop" area
-
Click "Shop Settings" on the left-hand menu and then click on "Payment Gateways"
-
Click "Add New Gateway" then click the "PayPal Logo.
-
Then make sure you check "PayPal Pro” from the "Type of PayPal integration:" setting. Then you will be able to add your PayPal Primary Email address and PayPal Secure Merchant ID.
-
Click "Add Gateway" to confirm.
The payment gateway will now be added to your account.
Accepted Card Payments
- Visa
- Visa Electron
- Delta
- Maestro
- Mastercard
Related Articles
More Questions?
If you have any further questions, please get in touch and we will be happy to help.
Get in Touch



