Help Centre
Support > Ecommerce > Postage Setup
How to Set Up Your Postage Zones and Types
As part of building your shop, you're going to want to set up your postage options for your customers to use. With Create, you have control over where in the world you are willing to post to, which postage types you offer, and how much you charge.
Setting up postage in Create has 2 elements. Zones and Delivery Types. A Zone contains regions of the world. Delivery Type will be the postage method used in a Zone.
In this guide, the following areas are covered;
Getting Started
Setting Up Your Delivery Zones
Setting Up Your Delivery Types
Delivery Type Pricing
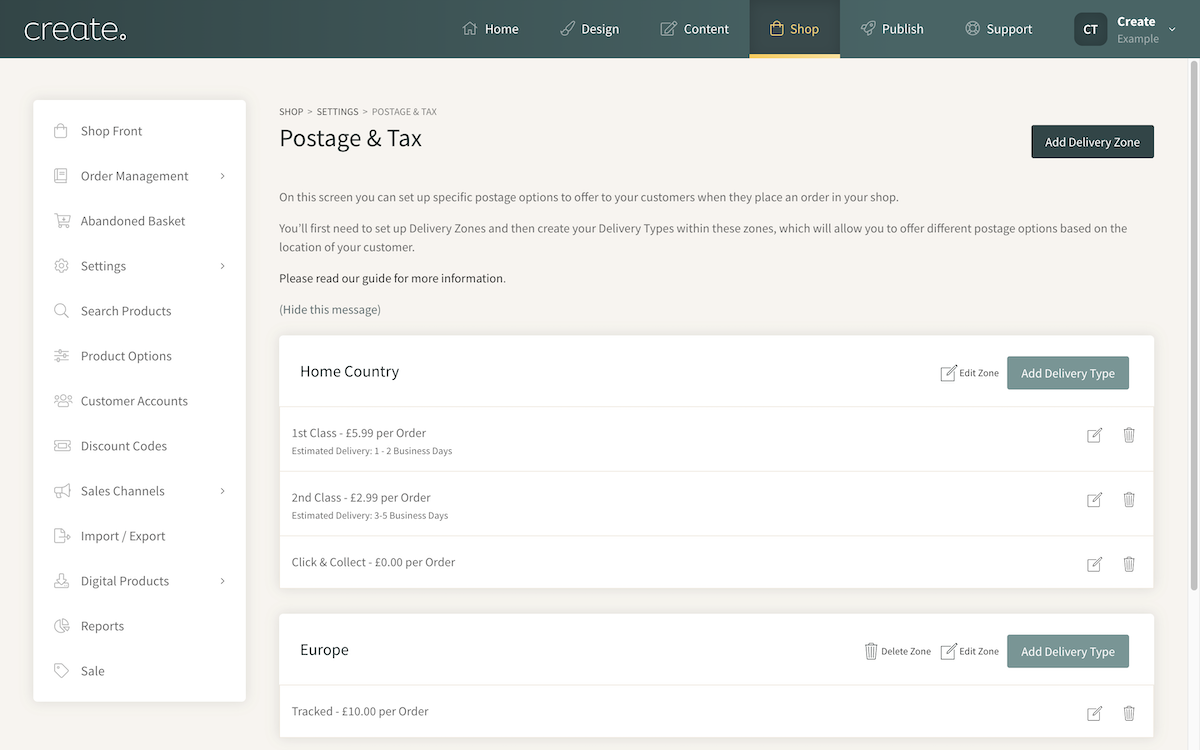
Getting Started
You control your postage options via the Postage & Tax section, found in the Shop drop-down menu. When setting up the Zones and Delivery Types for your website shop, there are various factors to consider.
- Where are you going to allow orders to be delivered to? Just your home country or internationally?
- Are you going to increase your product price a little to allow for free delivery?
- Are you going to accommodate for the cost of packaging in the postage charge?
- Are your products going to cost you roughly the same amount to ship? Could you charge a flat fee?
Please consider these points when setting up your postage, as this will help you to decide on which postage option will be the best for your business.
Setting Up Your Delivery Zones
Postal Zones are used to specify the regions of the world you will post to. A Zone could be, for example, the UK, whilst another Zone could be Europe.
By default, there will be 2 Zones in your account. Home Country and All Other Countries.
- Home Country Zone is the country from which you will be sending your orders.
- All Other Countries Zone is optional and can be used for setting up postage charges for all other countries that have not been selected in any other postal Zones.
If you wish to post your items globally, then it's worth setting up separate Zones for each region in the world you will post to, to give you the best control over your postage options.
Home Country
This is your baseline postage destination and will need to be set if you are going to be posting products.
To set your Home Country delivery zone, follow these steps:
1. Click on the Edit Zone icon next to Home Country
2. Select your country from the Your Home Country drop-down list, for example, UK.
3. Click Save Changes
Your Home Country is now set.
Adding Additional Zones
If you are going to post to other countries, outside of your Home Country, then you will want to add a new Zone for these regions.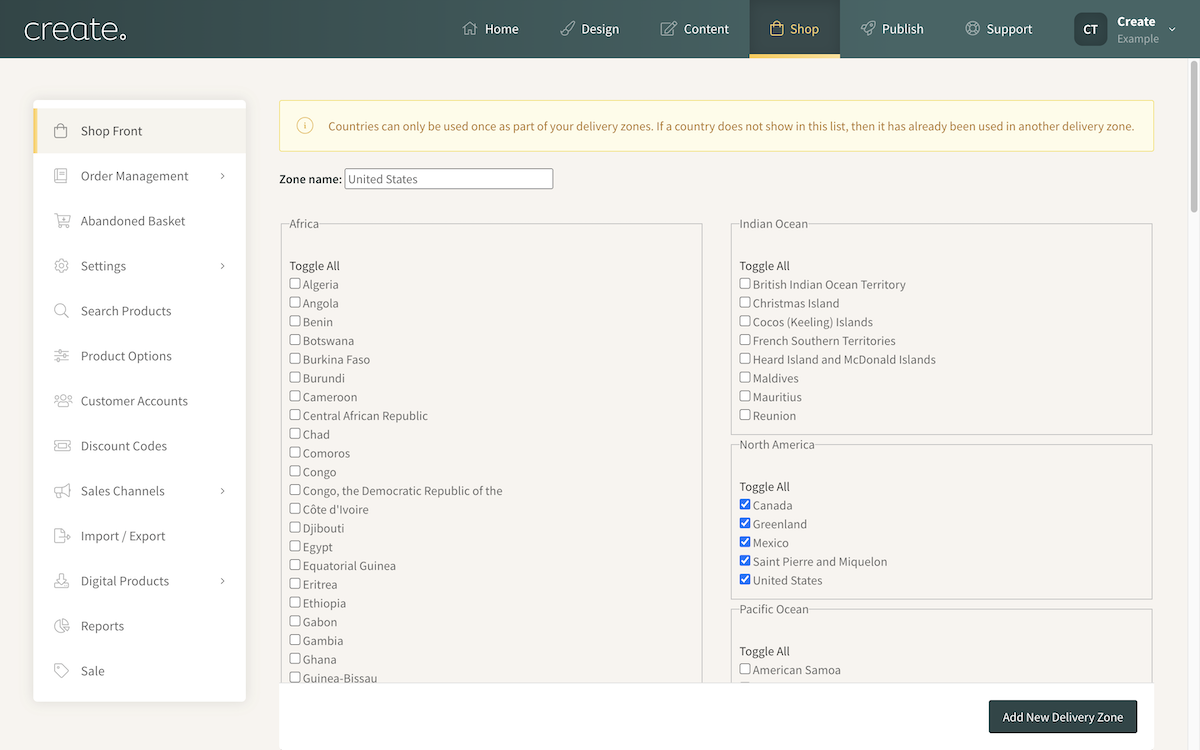
1. Click the Add Delivery Zone button
2. Give a name to the new Zone, for example, United States
3. Tick the countries you wish to add to the zone
4. Click the Add New Delivery Zone button
The Zone will now be added to your Postage & Tax area. You can repeat the process above to add additional Zones for other parts of the world if required.
Setting the All Other Countries Zone
This Zone is optional and will set the postage rules for any countries that have not been included in any other Zones. This is useful if you only want to offer postage to specific parts of the world, which you have included in other Zones.
1. Click on the Edit Zone icon
2. Select the option from the drop-down list for Everywhere Else to either:
- Yes, we deliver to all other countries
- No, we only deliver to selected countries
If you select No, we only deliver to selected countries then delivery will only be made available at the checkout to your selected countries.
Now you have your Zones in place, you can add the Postage Type to them.
Setting up your Delivery Types
Delivery Types are the methods of postage and postage costs you will offer in a Zone. For example, if you are based in the UK you could set up Delivery Types such as "1st Class", "2nd Class" and "Special Delivery" in your "Home Country" zone.
To set up your Delivery Types for each zone, please follow the steps below:
1. Click the Add Delivery Type button in the appropriate zone
2. Provide a name for the Delivery Type, for example, 1st Class. This is what will be displayed to your customer during the checkout.
3. You can add an optional Estimated Delivery Time, for example, 3 working days.
4. Add an optional Delivery Description, for example, "1st Class Standard delivery with no tracking"
5. Select the Charging Method you wish to use for the postage type from the drop-down list. For each Postage Type you can choose from six different charging methods, which are:
Fixed: Price Per Order
Weight: Price Per Kilogram
Quantity: Price Per Item
Percentage Of Order Total
Banded By Weight
Banded By Price
You will set the pricing of your Charging Method later in the setup
6. Postage Option Active: status. By default, when adding a new Delivery Type, the Active setting will be set to Yes. This means that it will be available at the checkout for customers to use right away, once it is saved.
If for any reason you do not want the Delivery Type to be active right away or if there is ever a reason you need to deactivate a Delivery Type, then you can change the Active setting to No.
Please note that if you have a Zone with no active Delivery Types postage will not be charged for orders to that zone, resulting in free delivery.
7. Click the Continue button to proceed to the next section where the Delivery Type pricing is added.
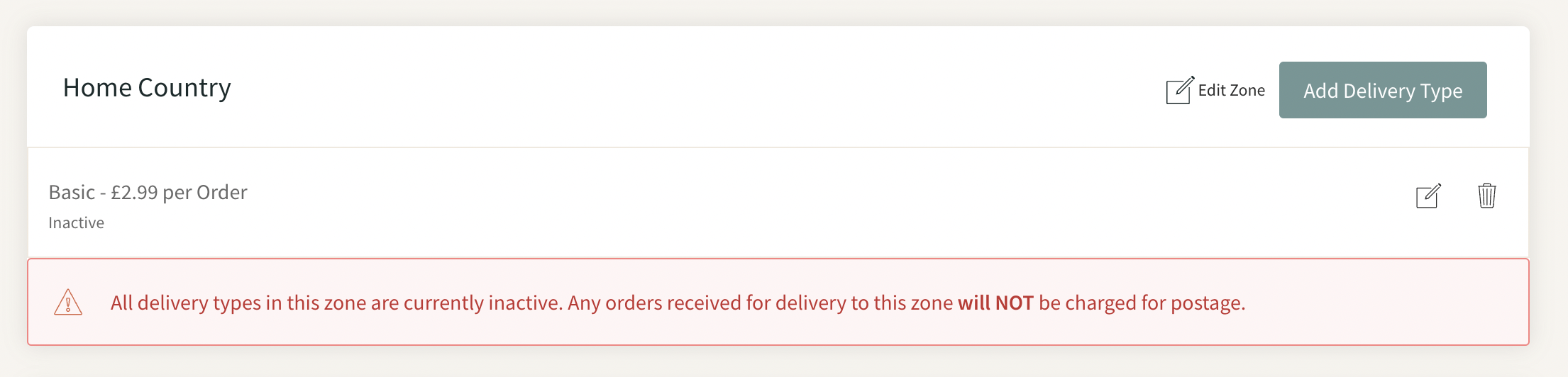
Delivery Type Pricing
Depending on the Charging Type selected during the setup, the pricing options will differ.
Fixed: Price Per Order
This option charges one set postage amount per order. Simply enter the amount you wish to charge for all orders. Ideal for setting up 1st & 2nd Class postage options.
We would recommend this option if you want to offer Free Postage. Call the Delivery Type Free and then set the cost to £0.00.
To learn more about the fixed postage price see here for more information.
Weight: Price Per Kilogram
This option charges postage based on the weight of the item in kilograms. This method requires you to set a postage amount per kilogram, for example, 1kg = £4.99.
To use this method you will also need to add weight to each of your products in kilograms when editing a product.
Quantity: Price Per Item
This option enables you to charge a set postage amount per item. For example, if you would like to set the postage charge to £1.00 per item, set the Price Per Item to 1.00
Using this example, when a customer orders 3 items, they will be charged £3.00 postage.
Percentage Of Order Total
This option will charge postage based on a percentage (which you can set) of the total order price.
For example, if you set your percentage amount to be 10% of the order price, then an order that was £10.00 would have a postage charge of £1.00 applied to it.
Banded By Weight
This option enables you to set postage amounts based on weight bands. Here, you can charge an amount up to a certain weight. You simply enter postage prices for each weight band in the table.
The weight column must be entered in numerical order, from smallest to largest.
To use this method you will also need to add the weight of each of your products in kg.
You can also set the Maximum Postage Cost. This value will be used for any baskets which do not meet the specified values.
For further details on how to set up the postage using the banded by weight option, please click here for more information.
Banded By Price
This option enables you to set postage price bands based on the total order value. To set this up, simply enter the Order Value, then set a postage Price for that Value. This is useful if you want to scale your postage costs, to match the basket value. As the basket value increases, you can increase the postage cost.
You can also set the Maximum Postage Cost. This value will be used for any baskets which do not meet a specified value.
Related Articles
Related Articles
More Questions?
If you have any further questions, please get in touch and we will be happy to help.
Get in Touch



