Help Centre
Support > Ecommerce > Accepting Payments Through Your Shop
How can I put a test order through my website?
Before you start generating traffic, it is very important to put a test order and test payment through your site. Not only does this help confirm everything is working correctly on your site, but it also gives you a much better insight in to the customer experience when visitors pay for things through your shop.
There are different ways you can process test orders through your shop depending on the Payment Gateway Provider you use. This will mainly depend on whether the payment gateway provider you use offers a 'Test Mode'. The following gateways that provide Test Modes are listed below:
- WorldPay
- SagePay
Scroll down to find instructions for test orders on the above gateways.
If you are not with one of the gateways listed above then you will need to put a test order through using your own Credit/Debit card. You will first need to apply for an account with the Gateway provider you wish to use and then configure your settings in the payment gateways area of your Create account. If you require assistance with this, there are useful guides for each gateway available in our HelpCentre.
Placing a standard test order through your site
Once you have configured your settings, follow the steps below to place a test order through your site.
- Publish your website to the web so it is live on the internet and you can access it via your domain name. If your website is not live on the internet, then you will not be able to place a test order through your site.
- Visit your website and add an item to the basket
- Proceed to your checkout
- Fill in your details as a customer
- If at this point you are unable to view a payment gateway option, or your payment gateway button is not re-directing correctly, your payment gateway configuration is most likely incorrect. Check back on your payment gateway account or contact your Account Manager for further assistance.
- Once you have been re-directed to the gateway, proceed and complete your payment.
- You have now successfully placed a payment through your website.
If you need to refund the amount you have paid for the order to your account, then you can either process a refund via your payment gateway provider or export the funds to the account you have set up with them.
You can also delete or edit the order you have processed via the Order Management system. For more information on using the Order Management system, please click here.
Placing a test order using Worldpay
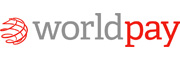
If you wish to process a test order through your site using the WorldPay gateway, firstly configure your WorldPay settings in your Create account and then follow the steps below:
- Log in to your account.
- Click "Shop" from the top menu.
- Select "Settings" from the left-hand menu and then select "Payment Gateways.
- Click the pencil icon under the WorldPay gateway.
- On the new page, scroll down to the "Test Mode" option and set this to "Yes.
- Click Save Changes.
You are now ready to place a test order through your site. You can find WorldPay's test numbers here.
Placing a test order using SagePay
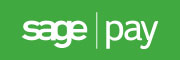
If you wish to process a test order through your site using the SagePay gateway, firstly configure your SagePay settings in your Create account and then follow the steps below:
- Log in to your account.
- Click "Shop" from the top menu.
- Select "Settings" from the left-hand menu and then select "Payment Gateways.
- Click the pencil icon under the SagePay gateway.
- On the new page, scroll down to the "Test Mode" option and set this to "Yes.
- Click Save Changes.
Please note that you will need a separate test Vendor Name and Password from SagePay in order to complete a test transaction.
You are now ready to place a test order through your site. SagePay provide you with the following card numbers to test with: https://www.sagepay.co.uk/support/test-your-integration/process-a-test-transaction
Related Articles
More Questions?
If you have any further questions, please get in touch and we will be happy to help.
Get in Touch



