Help Centre
Support > Designing and Building Your Website > Adding Your Content
How to move content from a static or responsive page to a new content page
Our new Content Page type features a completely new way to build a website. By using this new page type, you can build a full-width, fully mobile-friendly page with new design features such as parallax scrolling.
The tool structures content differently from our older static and responsive pages, so you will need to move the content over manually. The good news is that this is very easy to do, and you only need to do it once for each of your pages.
Creating A New Content Page
To start with, you will need to add a new page to your website, by clicking “Add Page” from the Content Menu and selecting the “Content Page” option.
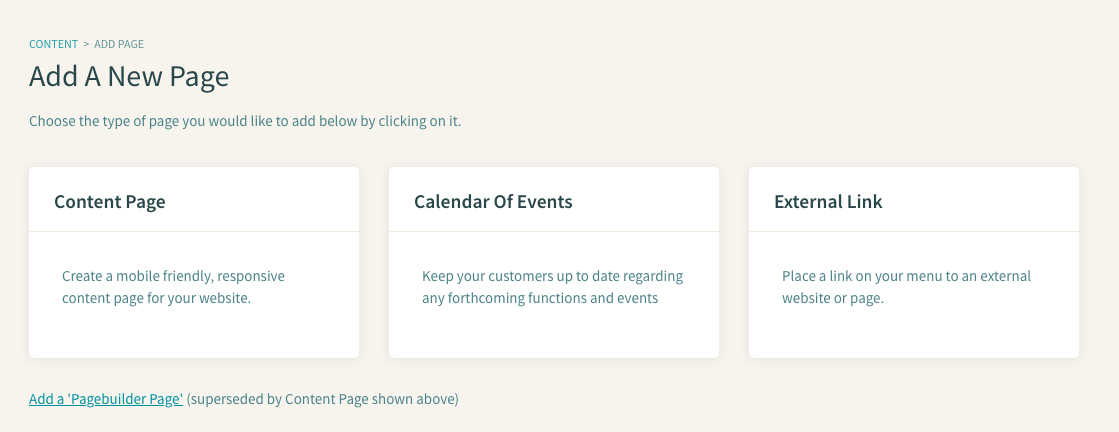
When creating a new Content Page, you can use the same Title and Menu Text as the standard page, but for now, you will not be able to use the same page filename (this is the URL the customer will see) until this has been updated on the original page. You can simply enter a number on the end of the filename and remove this later. Select "No" from the "Shown on Menu" drop-down, so the page isn’t visible whilst being worked on.
Moving Your Images Over
Any images you have uploaded to a page are stored by in your Create account to allow for easy access.
Content pages operate in blocks. You can simply add a block to the page by clicking on the plus “+” icon and selecting a block from the left-hand menu that appears. Just click and drag on the block you want from the left and place into your page. There will be a placeholder image used, simply click on the “Image Settings” icon when you hover the mouse over the image and choose your own image.
Moving Your Text Content
Unlike images, text content will need to be manually copied from your static page over to the Content page. The easiest way to do this would be to have your website open in one window and also open Notepad on Windows, or TextEdit on a Mac, and copy and paste your text content there, making sure plain text is used, so the formatting is not copied.
Next, go to your Content page and add a Text block of your choosing. and paste the text onto the page, by clicking on the text and then pasting into the box. You will see you some icons appear to allow you to set the text to bold, italic and other features.
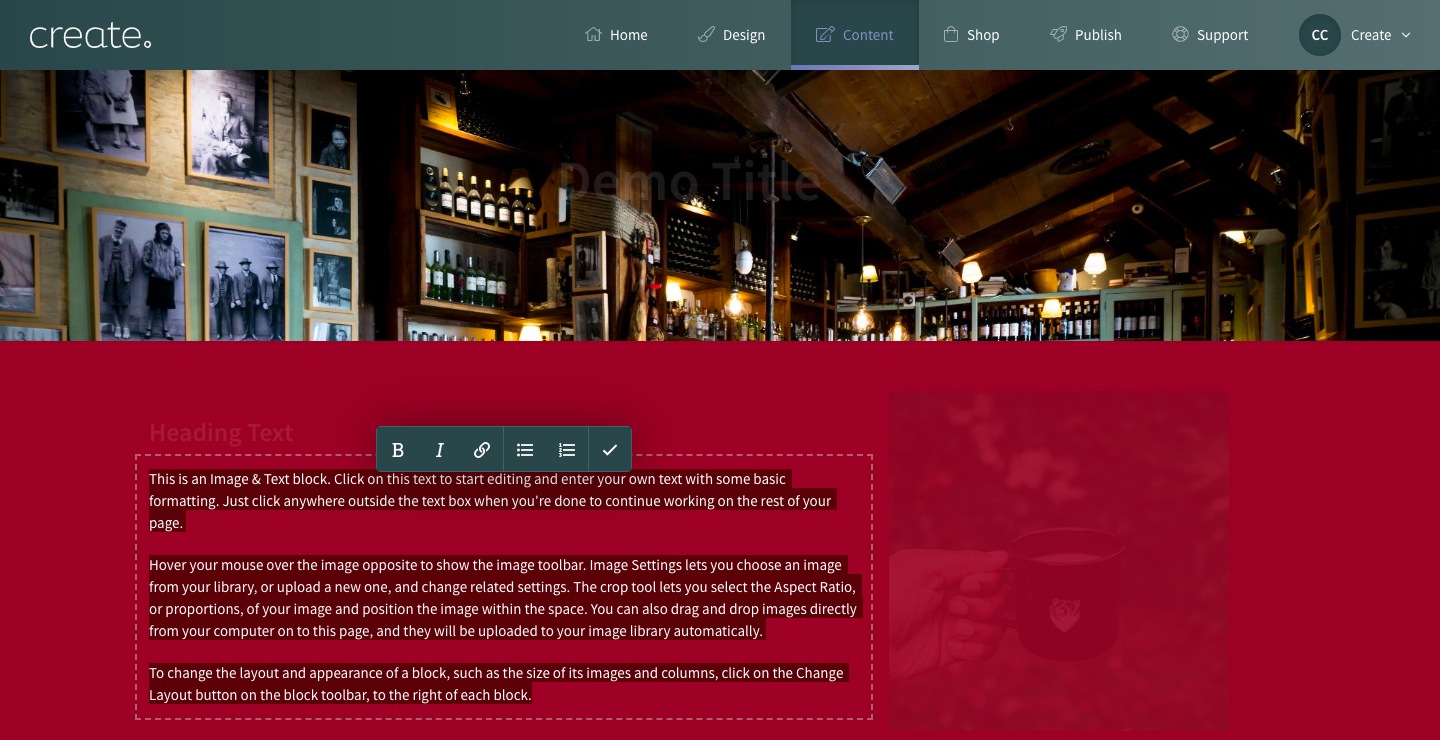
During the process of adding the content and when finished, be sure to click on the “Save Page” icon in the lower left of the screen.
Replacing The Page
Once your content has been moved, you have two options:
-
You can back up the existing page on your computer (if you wish to retain this) and then delete the old pages; or
-
You can rename the Page Filename and hide it from your menu - you will have a copy on your site but customers cannot view it
You can then update the Content page, changing the Page Filename and showing it on your site. Then re-publish your site to see your new page live.
The end result will be a fantastic, full-width modern website, fully responsive for all devices.
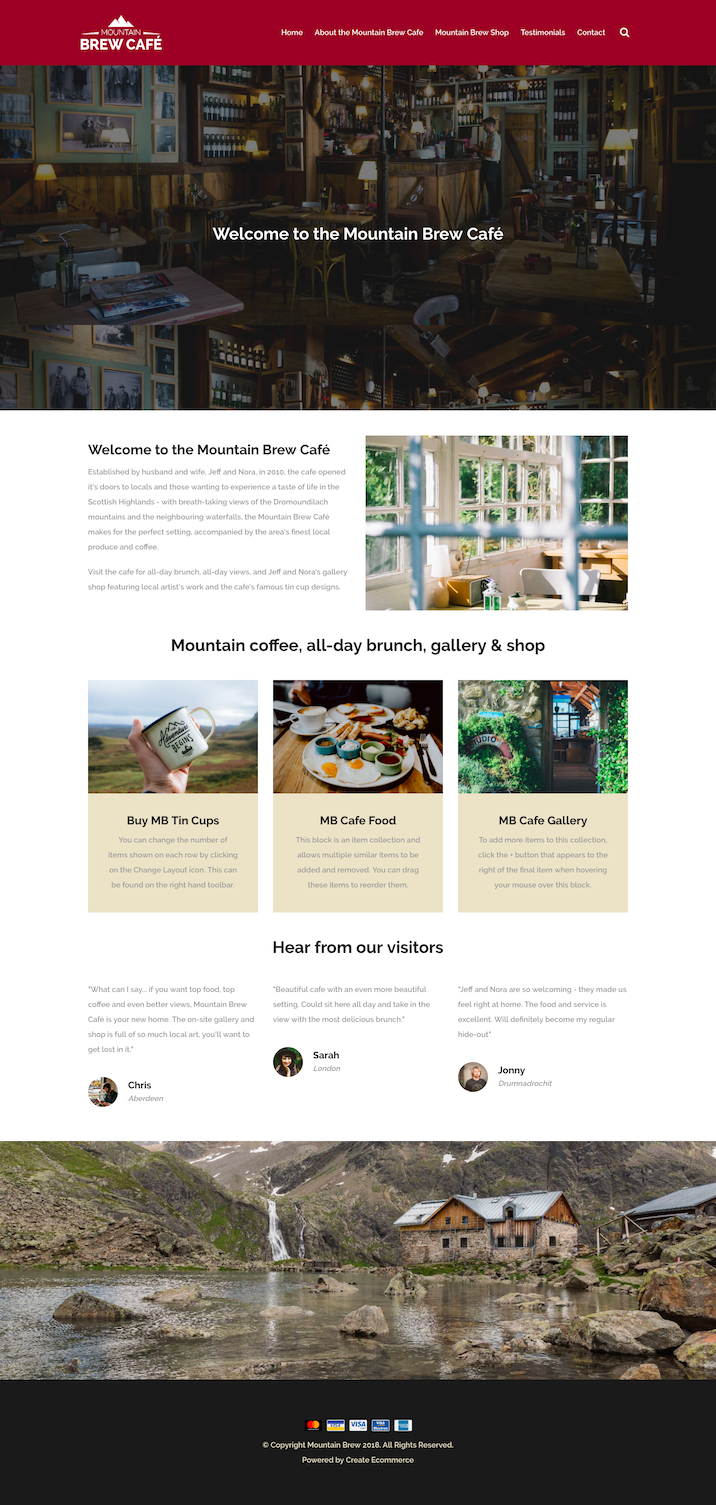
Related Articles
More Questions?
If you have any further questions, please get in touch and we will be happy to help.
Get in Touch



