Help Centre
Support > Getting Started > Website Terminology
Best Practices When Using Zoom Video Calls
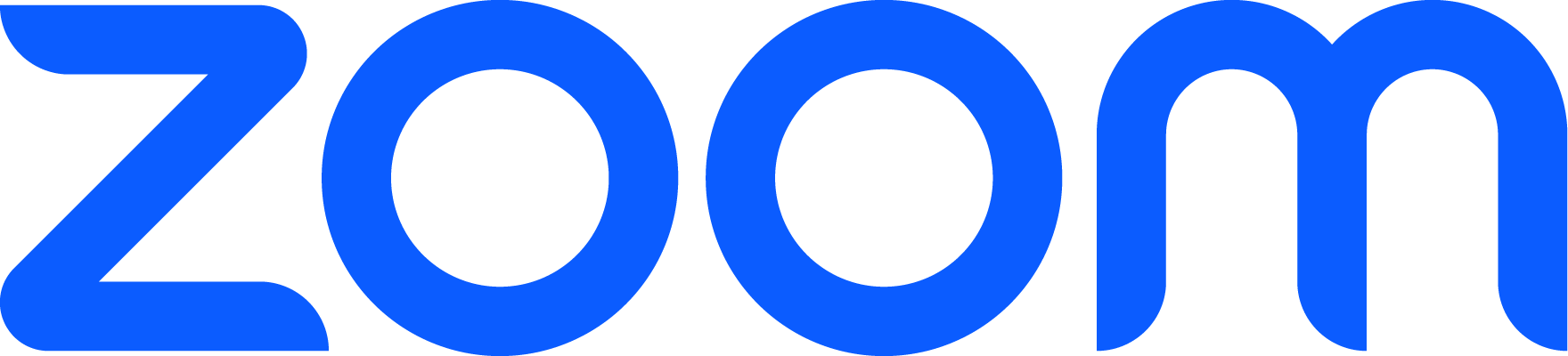
To help ensure the best experience when using Zoom video calls, there are a series of actions we recommend checking before you join a call.
- Check to make sure your Zoom is up to date. If you haven’t used Zoom in a while, you might find that when you launch Zoom, there is a required update that needs to be installed. Complete this first, in good time before joining your meeting.
- Where possible, headphones with a mic are recommended, this will improve the experience for both yourself and the other members of your call.
- If you have access to one, use a desktop or laptop computer to join Zoom. This will allow for the best experience and will make it easier for you to see any content being shared by other members in the call.
- If your only option is to use a mobile device to join a Zoom call, then Zoom must have permission to access your device microphone. This will have been asked when you first open the app, but you can check you have given access by following the steps outlined below.
How To Check Mobile Device Zoom Mic Permissions
iOS:
- Go to Settings.
- Tap Privacy.
- Switch on the toggle for Zoom next to Microphone.
Android:
- Go to Settings .
- Tap Apps & notifications.
- Tap App Permissions or Permission Manager.
- Switch on the toggle for Zoom next to Microphone.
Note: Android settings vary between manufacturers and service providers, so these instructions may not exactly match your device.
For further troubleshooting advice, we recommend referring to Zoom Support which you can view here.
Related Articles
More Questions?
If you have any further questions, please get in touch and we will be happy to help.
Get in Touch


