Help Centre
Support > Ecommerce > Accepting Payments Through Your Shop
How To Activate PayPal's Expanded Checkout
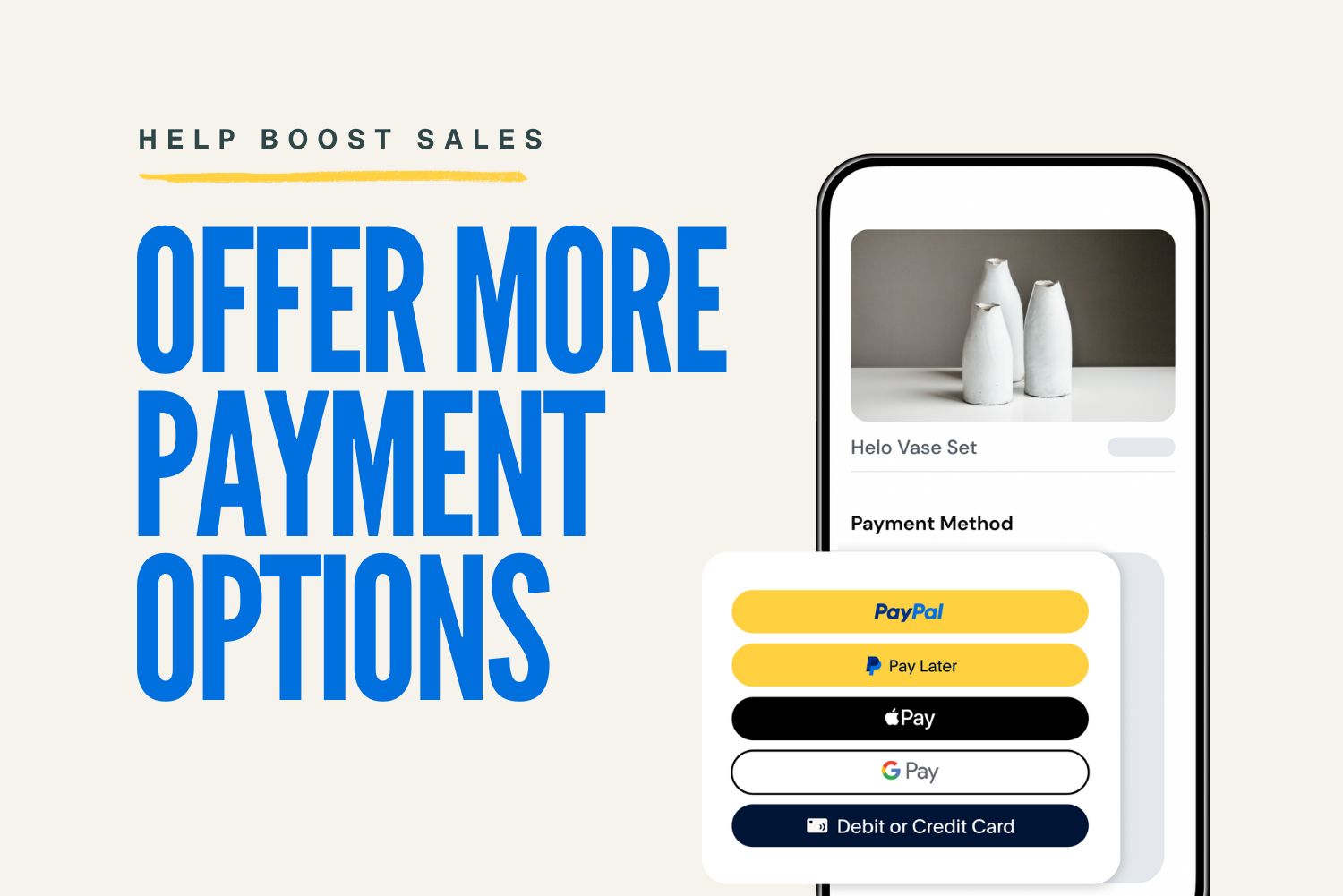
Create now supports PayPal’s Expanded Checkout. This allows your checkout to accept debit and credit card payments directly on your website, PayPal payment options (Pay Later) and both Apple Pay and Google Pay all through PayPal.
To gain access to all of the above features, you must be using a PayPal Business account. As long as your account meets PayPal’s criteria, you will be able to offer the above payment methods through PayPal on your Create website.
How To Check Your PayPal Eligibility Status
If PayPal is already added to your Create account, we will signify the status of your PayPal account with a label next to the Payment Gateway.
Eligible Status
If your PayPal account is eligible, the label next to PayPal in the Payment Gateway section of your account will display ‘Please reconnect for additional features’ as per the example image below.
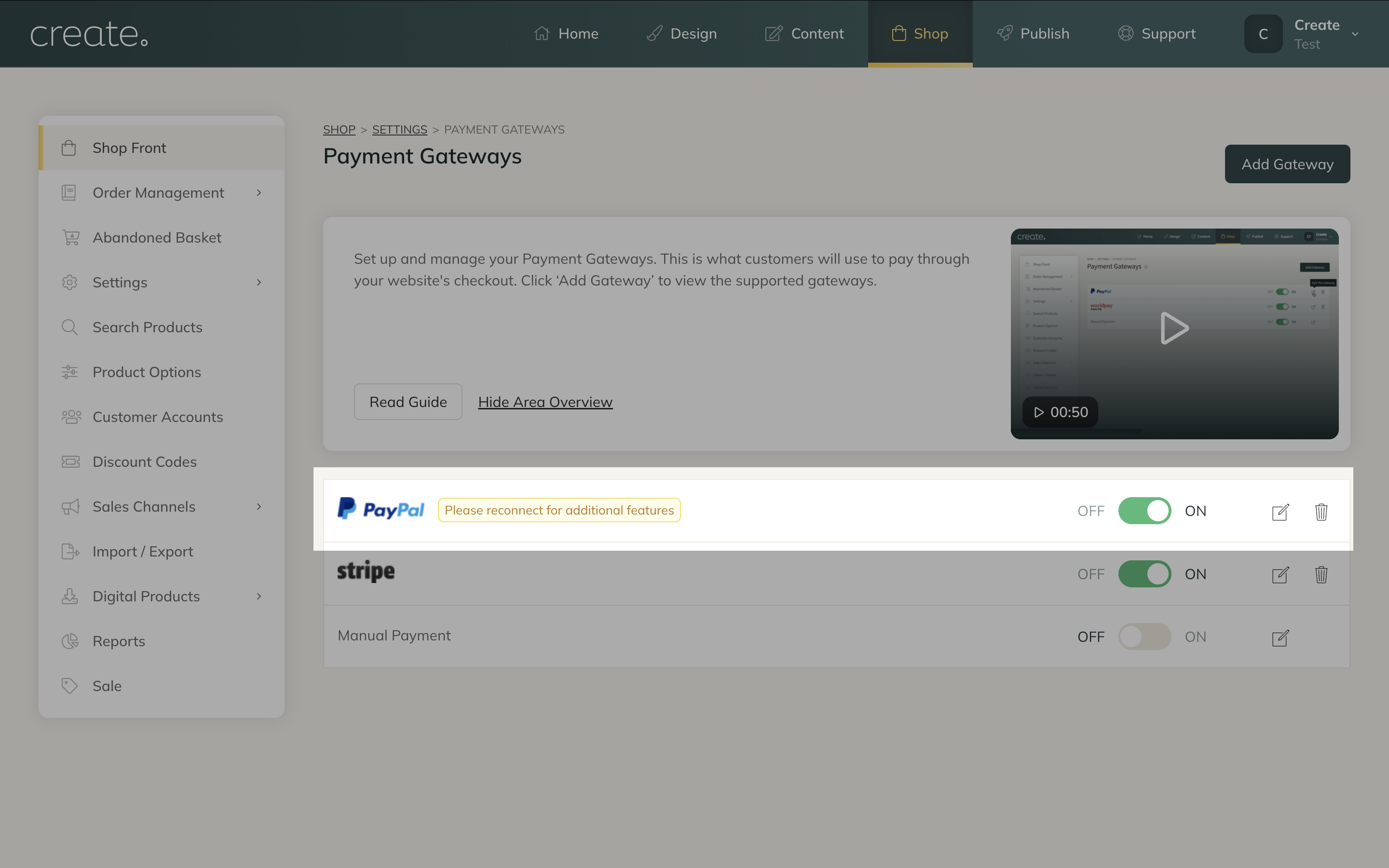
For this status, you need to disconnect and reconnect your PayPal account.
Please click the 'Edit This Gateway' icon and click the red Disconnect your PayPal Account button. A pop-up will display asking you to confirm that you wish to delete the PayPal connection. Please confirm to proceed.
You will then need to reconnect to PayPal. After doing this, you should then gain access to the latest integration options, including Apple Pay and Google Pay.
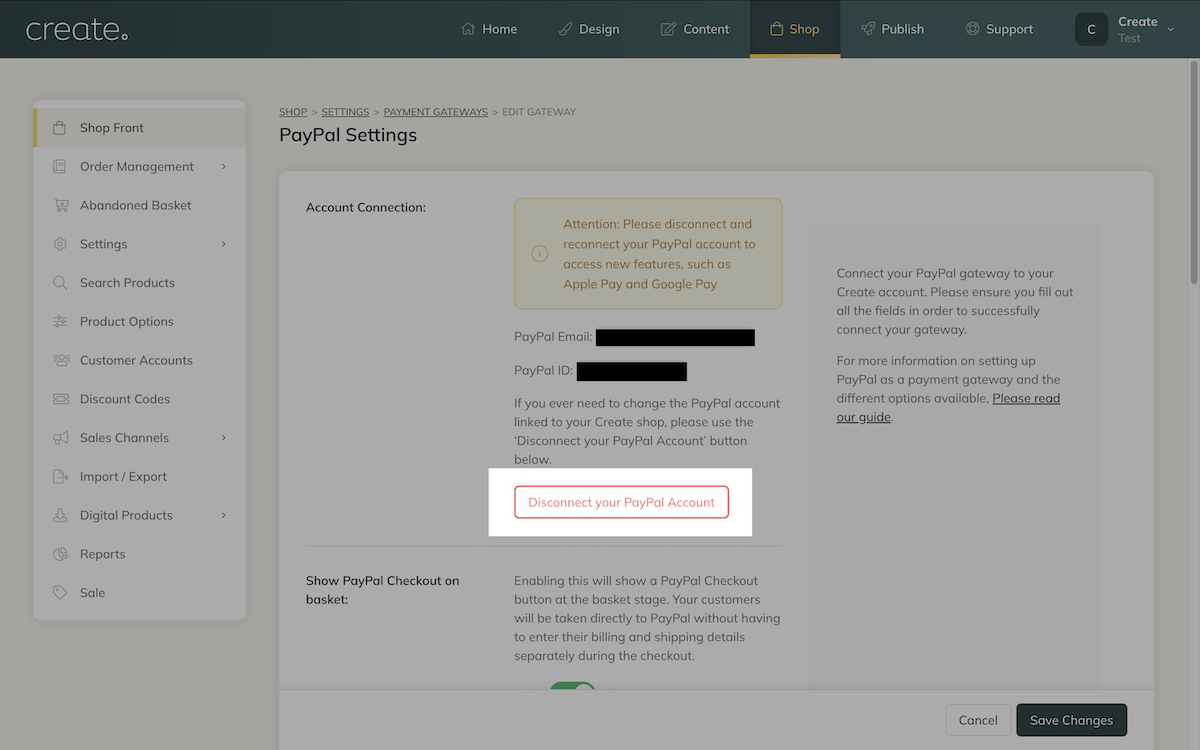
After reconnecting, your PayPal Account Connection area should display a green success image, as per the example image below. Your PayPal connection is now updated and ready to support the additional features including Apple Pay and Google Pay.
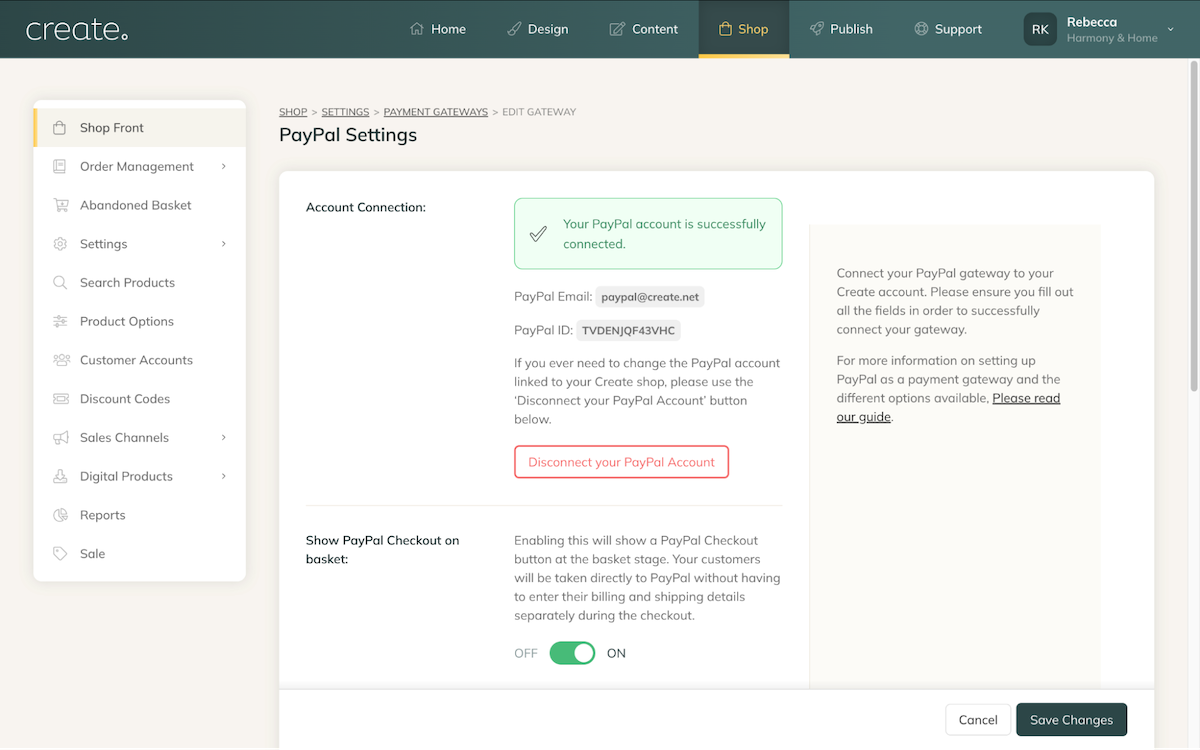
Not Eligible Status
If your PayPal account is not eligible for the additional features, the label next to PayPal in the Payment Gateway section of your account will have the label ‘Not currently eligible for additional features’ as per the example image below.
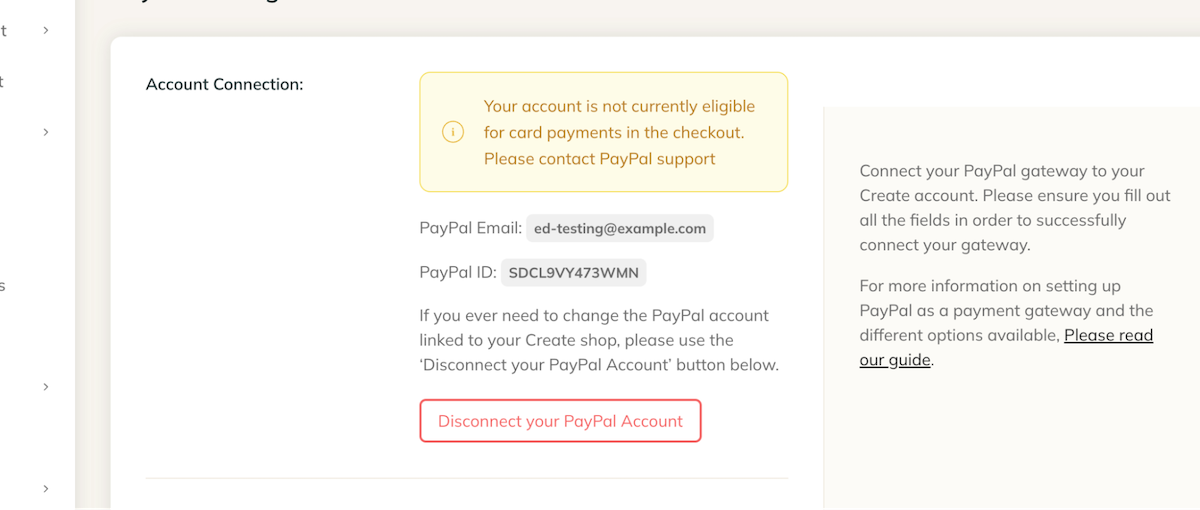
For this status, you will need to update your PayPal account status directly from your PayPal account. As previously stated, you do require a PayPal Business account for these features.
Updating Your PayPal Account to Become Eligible
After logging into your PayPal account, on your main PayPal dashboard, there is a Quick Access menu. Select the PayPal Checkout option and click the Get Started button.
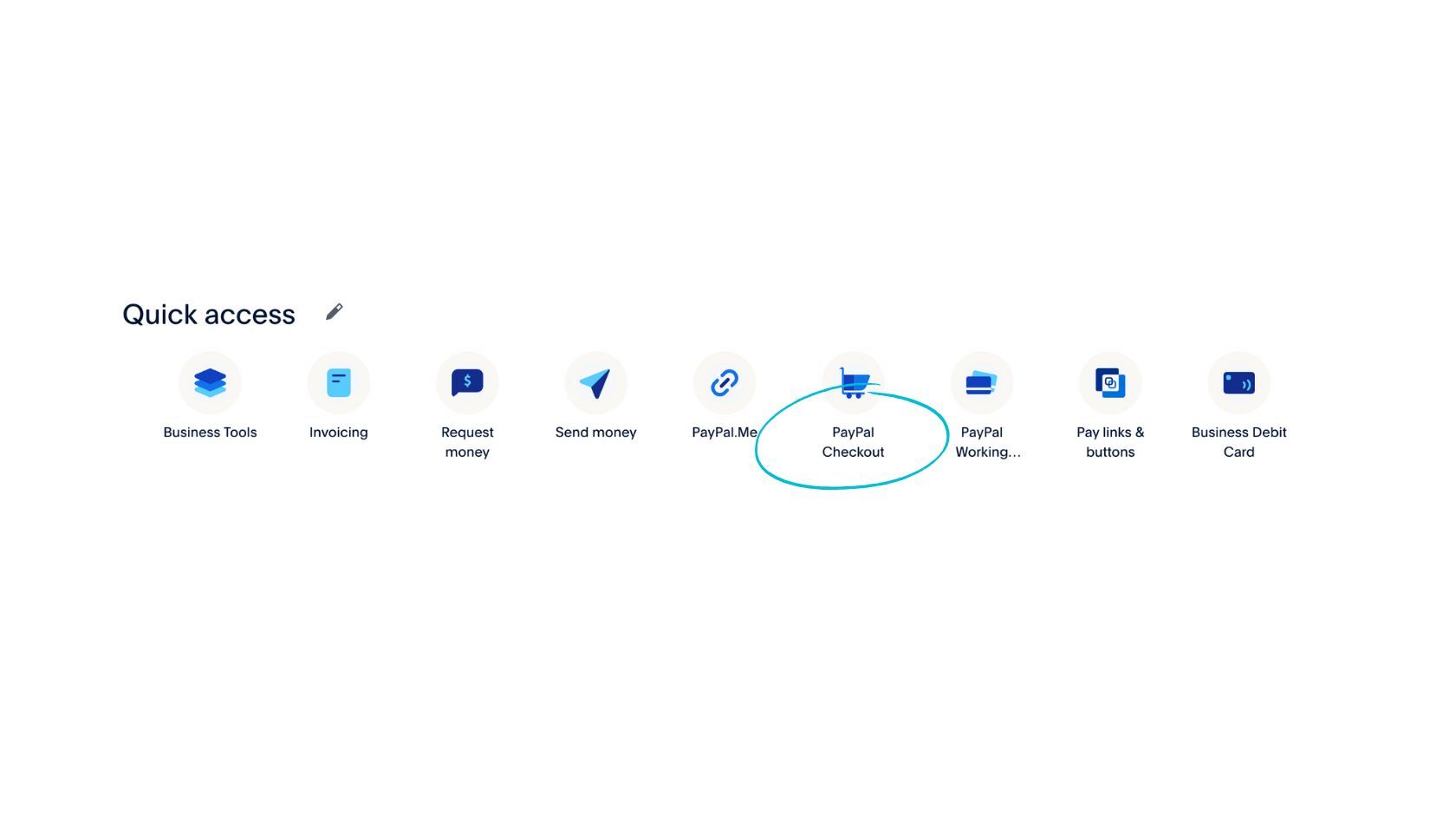
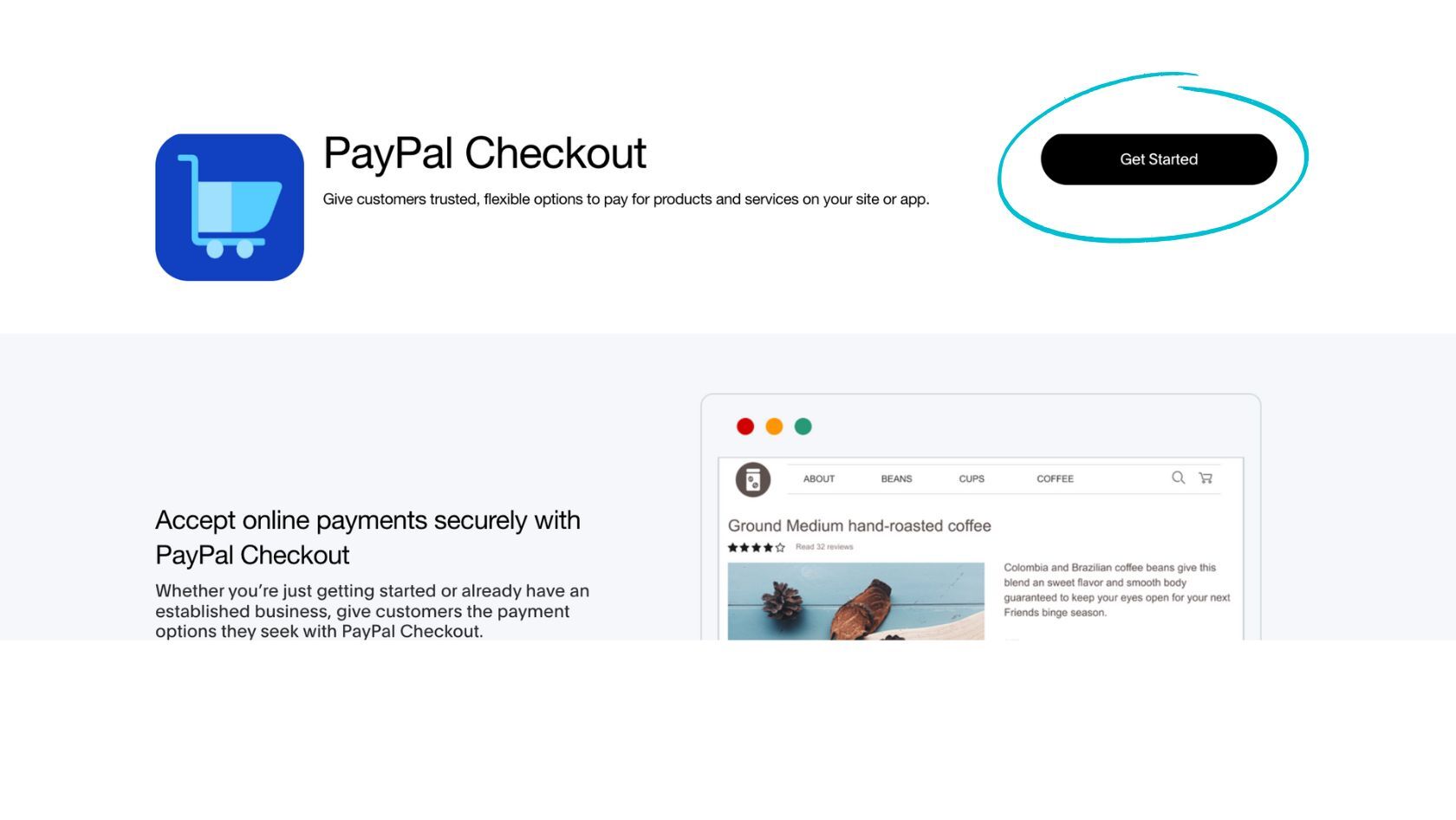
You will then be asked about your site type. Select 'Have a custom-built Site' and click the Get Started button.
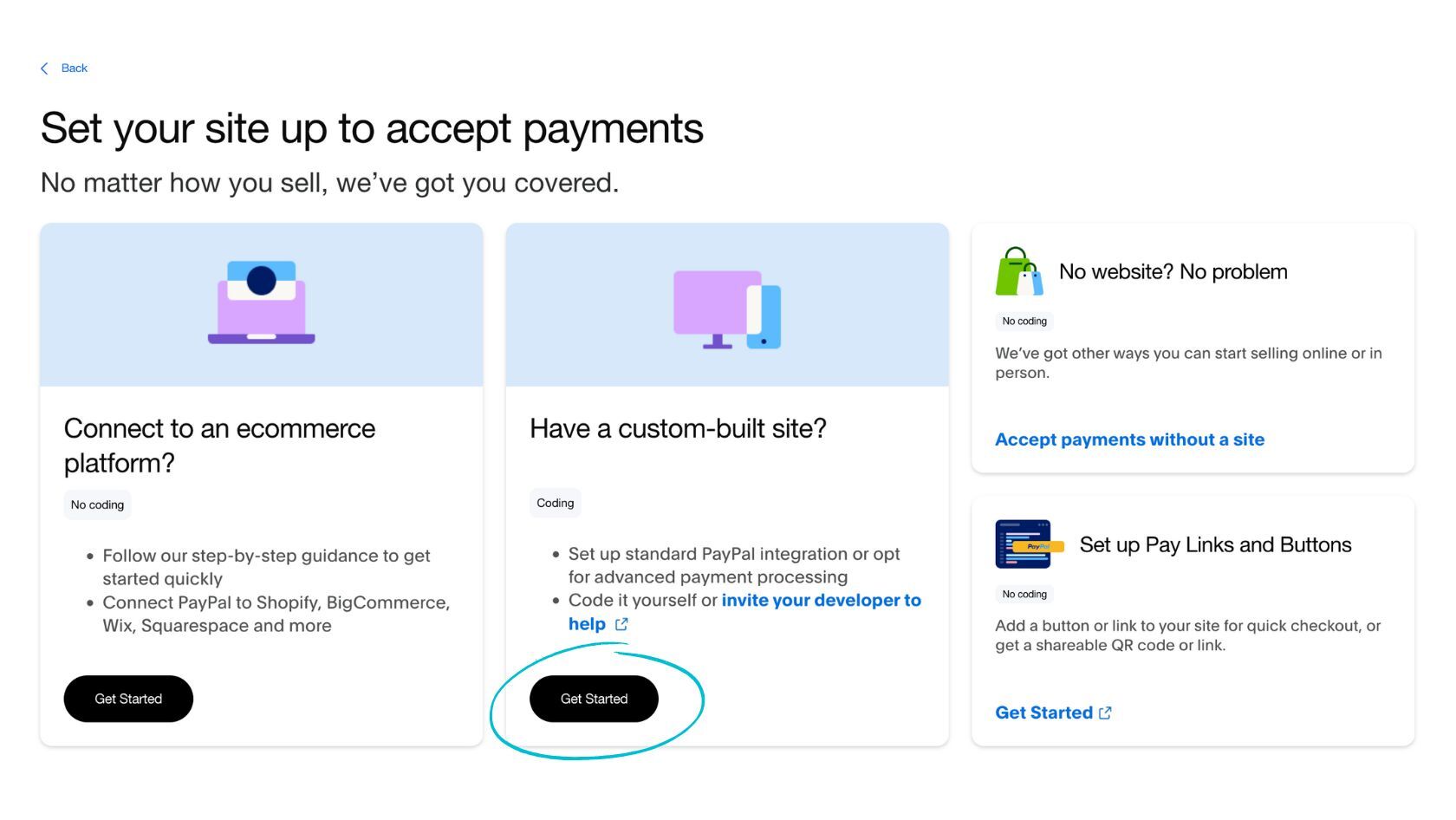
You will be asked which Integration type. Select the Advanced option
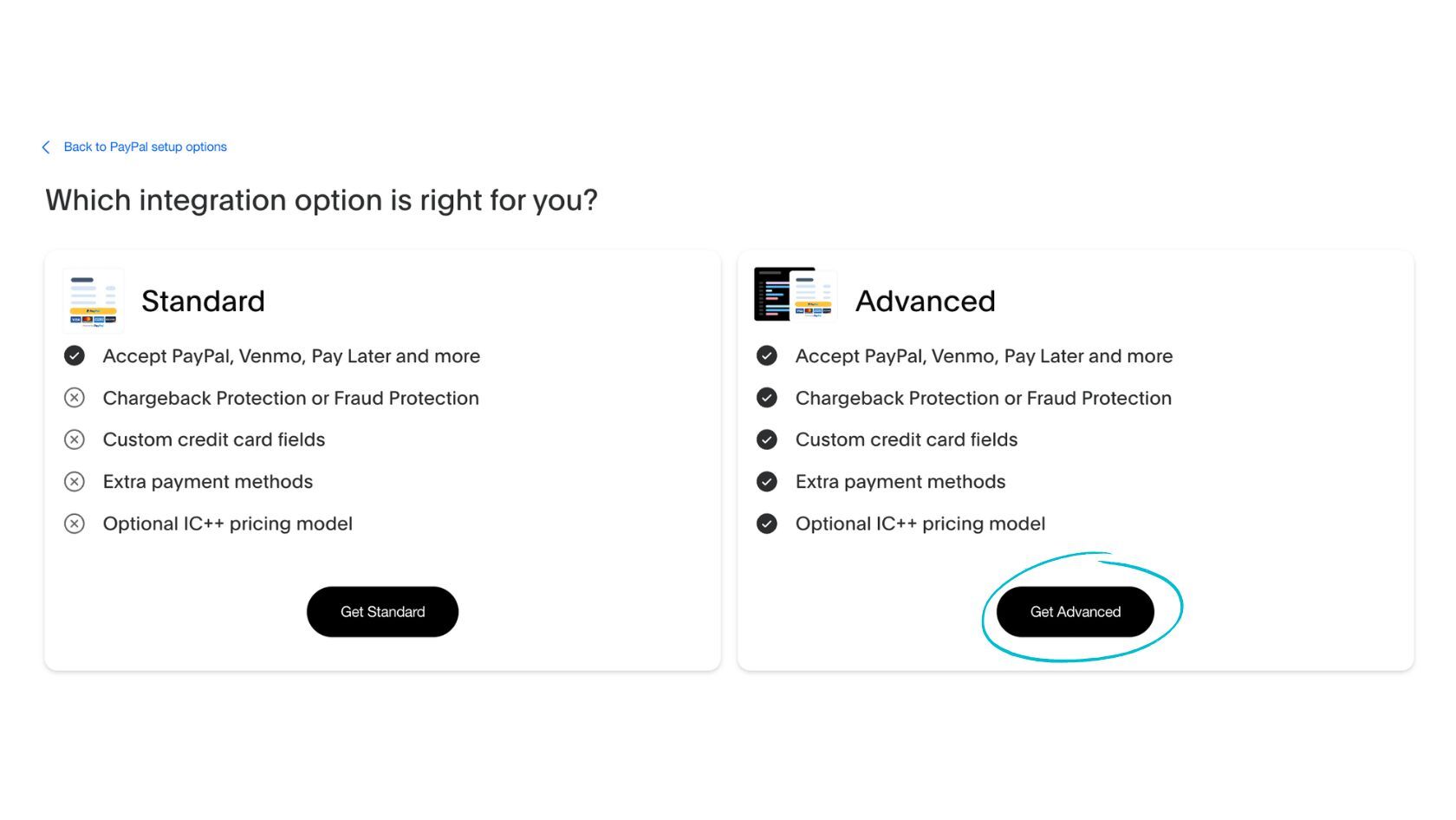
PayPal will need a few more details to verify your account to support the additional benefits offered with the Advanced Checkout. If you click on the set up notice, as shown above, PayPal will ask for some further personal details as per the image below:
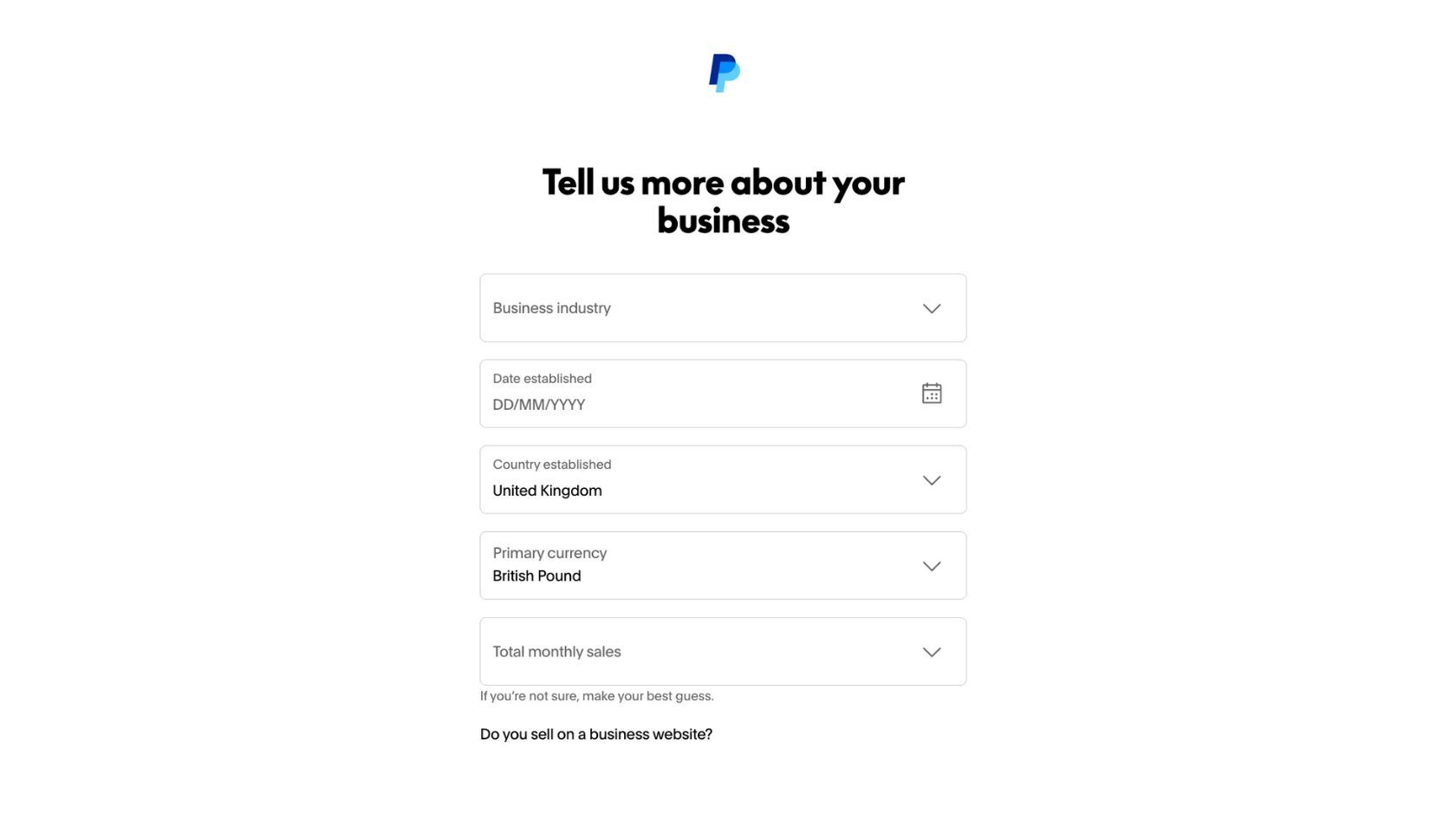
After providing these details and submitting them to PayPal, you should then see a notice similar to the one below:
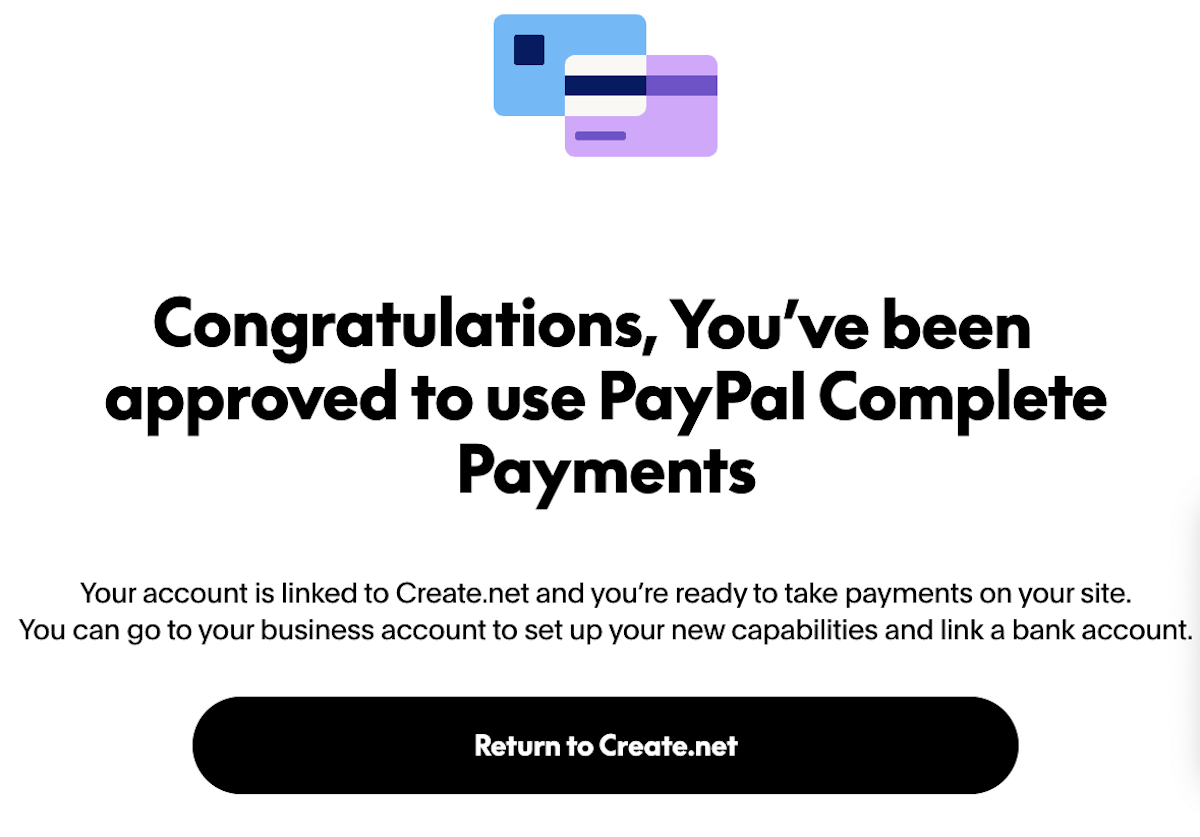
After completing the above, your PayPal account should now be ready to start accepting additional payment methods through PayPal. The final step you need to take in Create is to disconnect and reconnect your PayPal account.
Click Shop > Payment Gateways
Next to PayPal, click Edit This Gateway
Click the red Disconnect your PayPal Account button and then use the Connect button to reconnect PayPal.
After doing this, you should see a green successful message as per the example below:
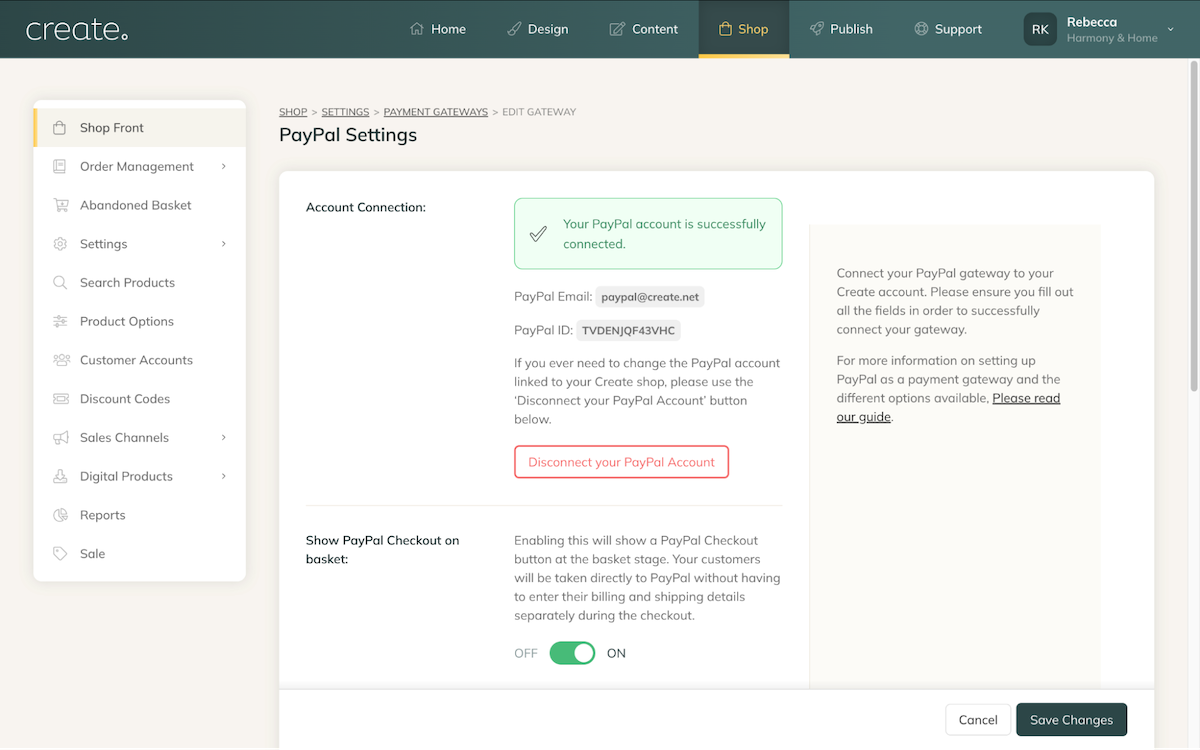
If you are unclear on the status of your PayPal account or have any questions about the above, please contact your Account Manager, who will be able to advise further.
Related Articles
More Questions?
If you have any further questions, please get in touch and we will be happy to help.
Get in Touch



