Help Centre
Support > Ecommerce > Processing Your Orders
How to use the Financial Transaction Export tool
Our Financial Transaction Export tool allows you to download a CSV spreadsheet of your customers' financial transactions with you onto your computer.
In this guide, we will show you how to download your file and provide descriptions of the CSV fields contained in the file.
How to download your CSV file
To export financial transaction data from your Order Management system, please follow the steps below:
- Log in to your Create account.
- Click “Shop” from the Top Menu.
- Click “Order Management” from the left-hand menu.
- Click the “Export” icon located above the Order Management table.
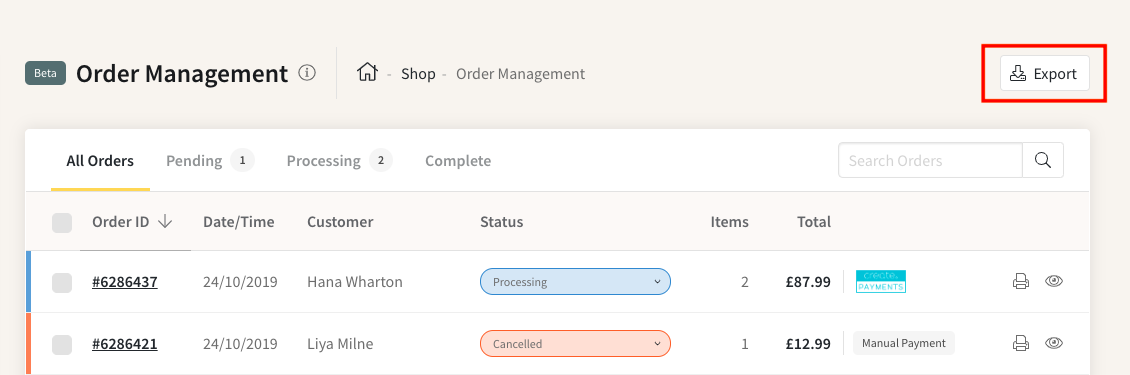
- This will open a screen that will enable you to customise the data that you wish to export.
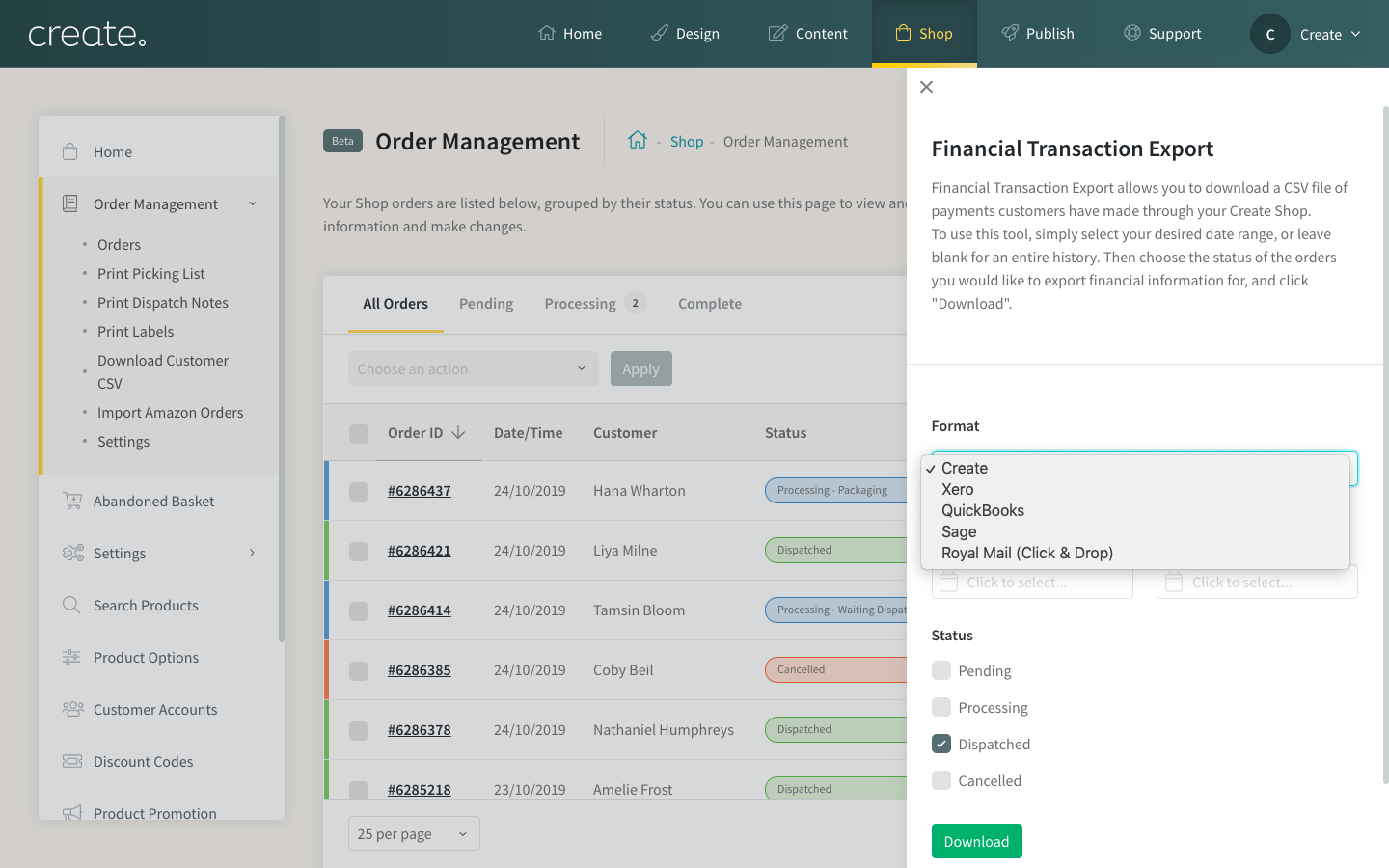
- By default, the format of the file is set to Create - this will export the file in a regular .csv format.
- You can customise the date range that you wish to export from. Simply select your month from the first drop-down list, then select a day, then a year.
To download the entire financial transaction history of your shop, simply ensure all of your order statuses are checked and leave your date ranges blank.
- Click “Download” to download the file to your computer.
To read the file on your computer you will need a spreadsheet program such as Microsoft Excel, Apple’s Numbers or OpenOffice Calc.
Financial Transaction Export CSV field descriptions
Below is a list of all the fields you can expect to see on your exported CSV file and description of what these fields mean.
- id - This is the order ID associated with the particular transaction
- order_reference - The reference associated with the transaction
- customer_id - This is the ID associated with the particular customer
- customer_email - Customer’s email address
- customer_firstname - Customer’s first name
- customer_lastname - Customer’s last name
- customer_company - Customer’s company
- customer_address1 - Customer’s address line 1
- customer_address2 - Customer’s address line 2
- customer_address3 - Customer’s address line 3
- customer_city - Customer’s address city
- customer_county - Customer’s address county
- customer_postcode - Customer’s postcode
- customer_country - Customer’s country. This is standard numeric reference for countries. You can see a full list of the countries and their codes here: http://en.wikipedia.org/wiki/ISO_3166-1_numeric
- customer_phone - Customer’s phone number
- delivery_firstname - Customer’s delivery first name
- delivery_lastname - Customer’s delivery last name
- delivery_company - Customer’s delivery company
- delivery_address1 - Customer’s delivery address line 1
- delivery_address2 - Customer’s delivery address line 2
- delivery_address3 - Customer’s delivery address line 3
- delivery_city - Customer’s delivery city
- delivery_county - Customer’s delivery county
- delivery_postcode - Customer’s delivery postcode
- delivery_country - Customer’s delivery country
- delivery_phone - Customer’s delivery phone number
- delivery_email - Customer’s delivery email address
- date_purchased - The date the transaction was made
- order_total - The total value of the transaction
- order_currency - The currency the transaction was made in
- shipping_method - The postage type chosen for the order
- shipping_total - The total value of postage costs for the order
- tax_total - The total tax value of the order
- status - If you chose to download all of your order statuses, you will see what each order's status is, in a numeric value. These values are as following: "1" = Pending, "2" = Processing, "3" = Dispatched, "4" = Refunded, "5" = Cancelled.
- substatus - If you choose to download just one status, you will be able to see any substatuses of the order, in numeric value. These values are as follows: If you chose to download "pending": "1" = "Awaiting Payment".
If you chose to download "Processing": "1" = "Picking", "2" = "Packaging", "3" = "Awaiting Dispatch".
All other instances will show a value of “0”. - gateway - The payment gateway the order was taken through
- gateway_transaction_id - The gateway transaction ID (if applicable)
- notes - Any notes that you have added to the order
- discount_amount - The value of any discount applied
- discount_text - The discount code used
- referrer - Where the order come from (e.g. Facebook, your Create website etc.)
Don’t forget if you have any questions regarding this tool, please feel free to email your Account Manager, who will be happy to help.
Related Articles
More Questions?
If you have any further questions, please get in touch and we will be happy to help.
Get in Touch


