Help Centre
Support > Ecommerce > Categories and Products
How to offer gift-wrapping with Product Options
Whether it's Christmas, a birthday celebration or Mother's Day, gift-wrapping is a brilliant way to go the extra mile for your customers and make their shopping experience the best it can be. You can offer gift-wrapping on your products using Product Options.
In this guide we will be looking at how you can offer your customers gift-wrapping using Product Options.
How to set up your gift-wrapping Product Option
To set up personalisation for your products, you will need to go to your "Shop" area from the top menu and select "Product Options" from the left-hand menu.
To add a new Product Option you will need to select "Add Product Option", after which the following modal window will appear: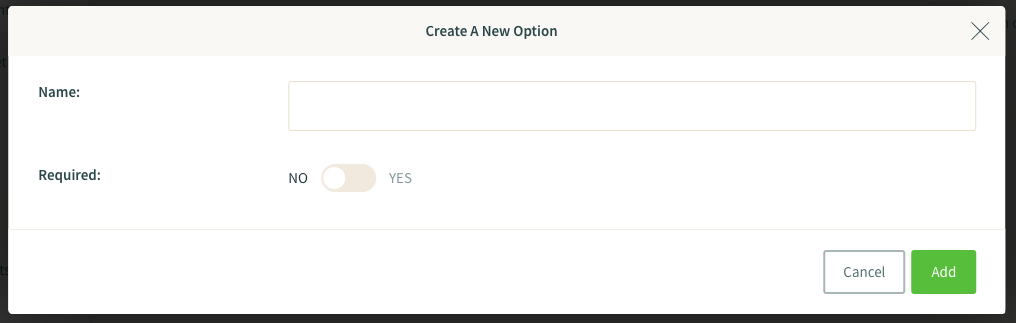
Here you can put the name of your Product Option in the "Name" field. This will be the text that appears before the drop-down list on your product page. So, for example, you could write “Gift-Wrapping".
You can then decide whether you would like this Product Option to be mandatory for your customer by selecting "Yes" or "No" in the "Required" field. For example, if you would like to know for definite whether the customer would like gift-wrapping or not before they place their order you would select “Yes” from the drop-down list.
When you click "Add" the modal window will update to the following: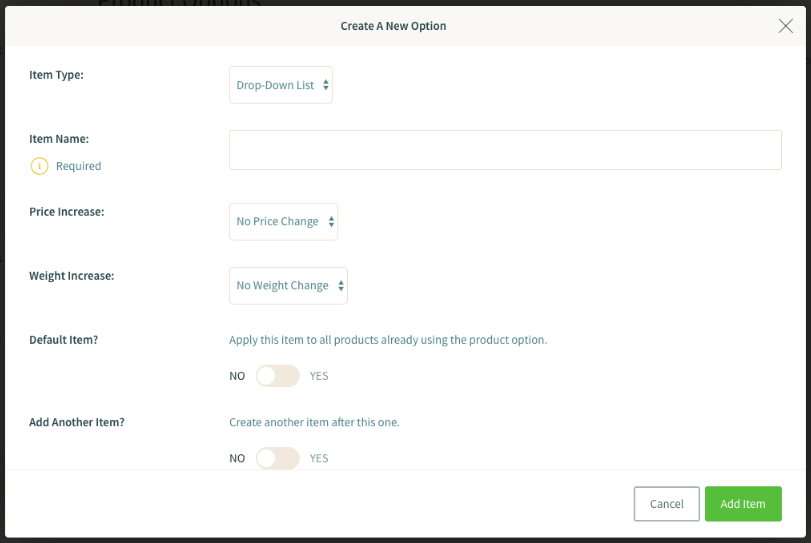
This window allows you to create an "Item" for your Product Options. For example, your "Item" for gift-wrapping may be "Yes” or “No”. It will then determine your "Item Type" from the drop-down list.
From this list you will need to select “Drop-Down List” and this allows your customer to choose their option from the drop-down list. For example, they could choose “Yes” or “No”. The option they choose will then be sent with the order details to your Order Management system.
Once you have chosen your "Item Type" you can choose your "Item Name", which could be “Yes” or “No” or, for more varied gift-wrapping options, “with ribbon” or “without ribbon”.
The next field, "Price" gives you the option to increase or decrease the price of your product when this item is chosen. For example, if it is more expensive to gift-wrap your product you could select "Increase Price By" and enter the amount you would like to increase the price by. You are also given the option to have "No Price Change". This can be particularly useful when if you want to offer free gift-wrapping as a special offer, perhaps near Christmas.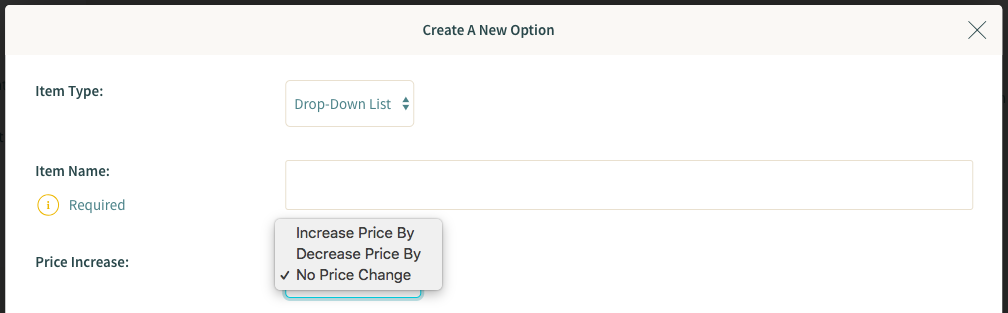
The "Weight" field allows you to increase or decrease the weight of this item, or you can choose "No Weight Change". For example, if your product is made more expensive by gift-wrapping you could select "Increase Price By" and enter the amount you would like to increase the price by. You also have the option to have "No Price Change". This is particularly useful if your gift-wrapped products are heavier, as you can alter the weight accordingly. It will then automatically change your Postage cost if your Postage & Tax setup is banded by weight.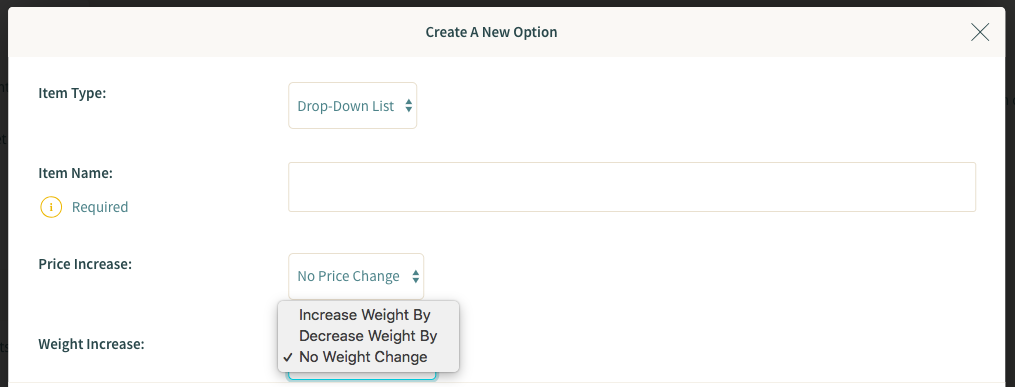
Lastly, the "Default Option" field allows you to choose whether this item is included in every product that uses this specific Product Option.
Once this is completed you can continue adding items by selecting "Yes" in the "Add Another Item" drop-down list or you can save this item and return to the Product Options screen by clicking "Add".
Related Articles
More Questions?
If you have any further questions, please get in touch and we will be happy to help.
Get in Touch


