Help Centre
Support > Ecommerce > Categories and Products
How to add multiple images to your products
Using product images is a great way to catch your customer’s eyes as well as show off your product. They give you the option to show different angles of your products, as well as the different selections available.
This feature is useful if you have products that you would like to showcase in varying angles and close-ups.
These images will then appear on your live site as below, so customers can click through the images to see the different angles available: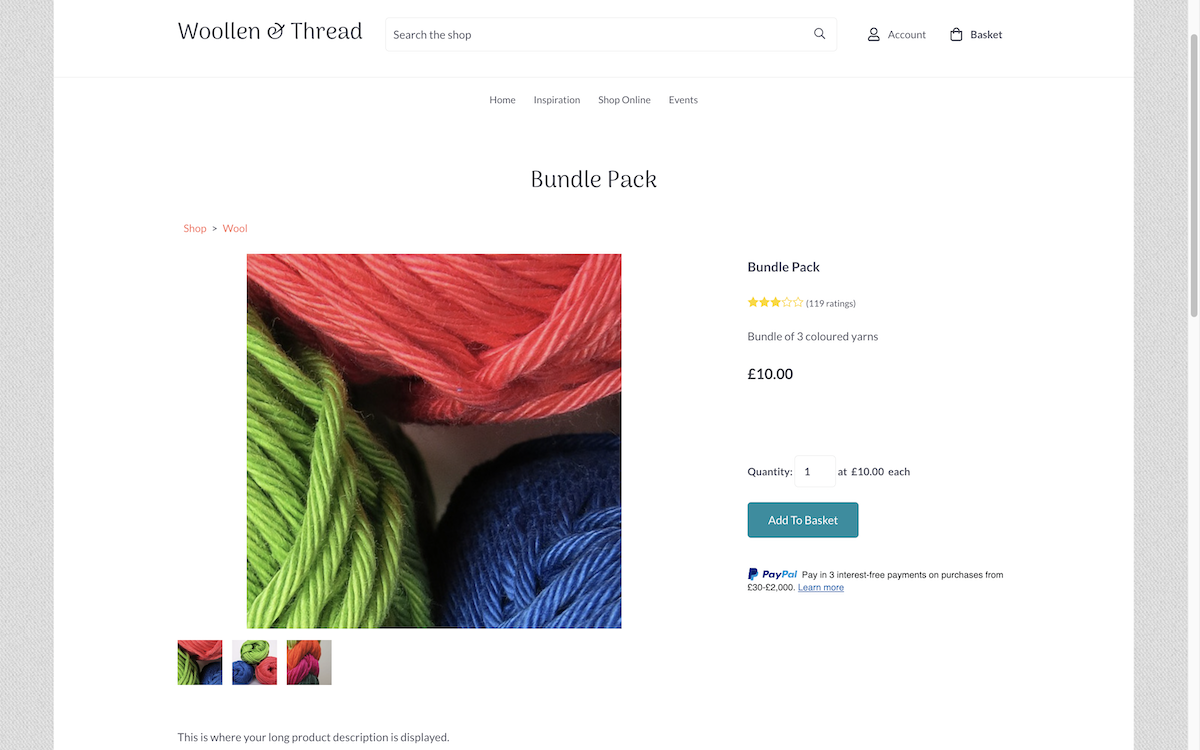
How To Add Images To A Product
To add images to your product please follow these steps:
1. Click the Shop page on the top menu.
2. Select the product you wish to add your images to and click the Edit Product Images icon, displayed below the product.
3. Click the Add Product Image button
4. Your device file browser will open, locate the image you would like to use for the product, and select to confirm it.
5. The image will be uploaded to the product.
6. Repeat this process for any additional images you want to upload for the product.
At this point, you can re-order the images by clicking and dragging them into your preferred order. The first image will be used as the product Featured Image.
7. Click the Done button to complete the process.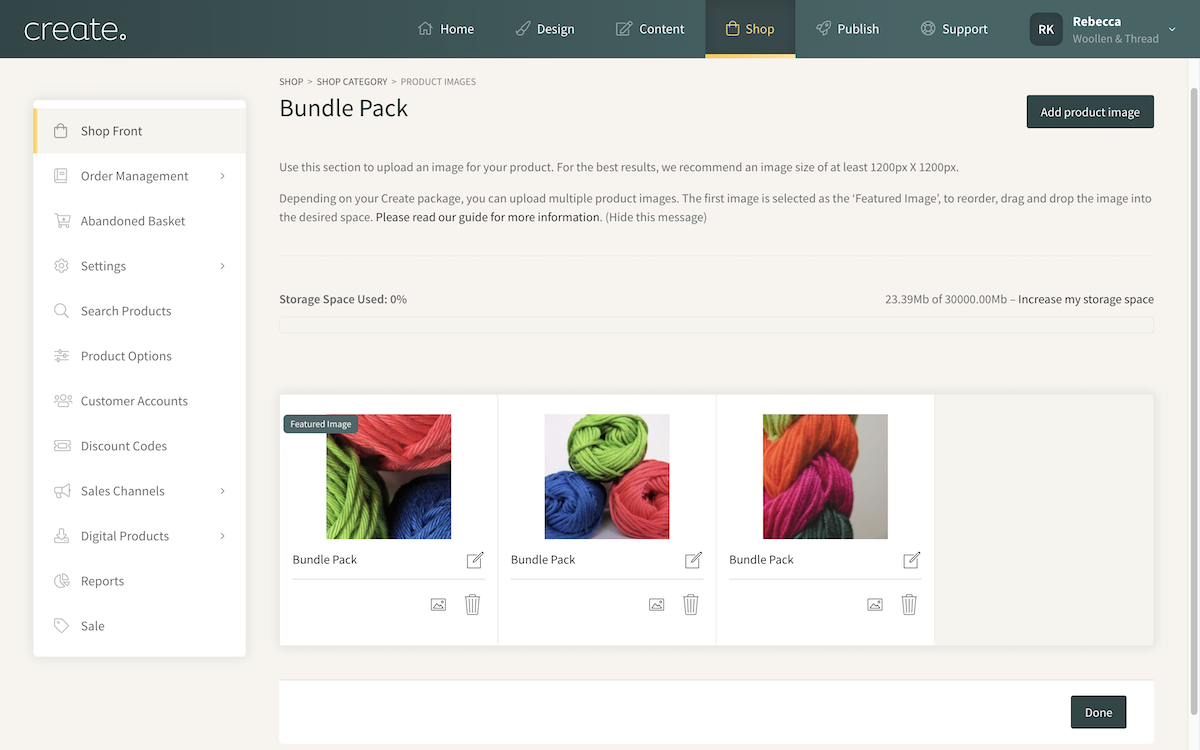
Related Articles
More Questions?
If you have any further questions, please get in touch and we will be happy to help.
Get in Touch



