Help Centre
Support > Promoting Your Website > General Marketing
How to Add Affiliatly To Your Create Website Shop

Affiliatly is a tracking software for e-commerce stores. By using Affiliatly, you can boost your sales and get insights about your affiliates using their integration.
Setting up Affiliatly with Create is a simple process. All that is required is to add 2 different HTML codes to your Create website. Affiliatly supply the codes, there is one for tracking visits and another for tracking purchases.
Currently, Affiliatly can only be used with Create if you are using any of the following payment gateway options:
Create Payments
Stripe
PayPal Express (not Standard)
Manual Payments
If you are using a different payment gateway not listed above, please contact your Account Manager who can advise you further.
Connecting Affiliatly to Your Create Website
To begin, you are going to first need to set up an account with Affilitaly, which you can do here
Affiliatly has a short signup process where you need to supply some details to set up the account.
During the sign up, Affiliatly will ask what Framework you are integrating with and then display a list of different platforms. Create is not on this list so please select Other
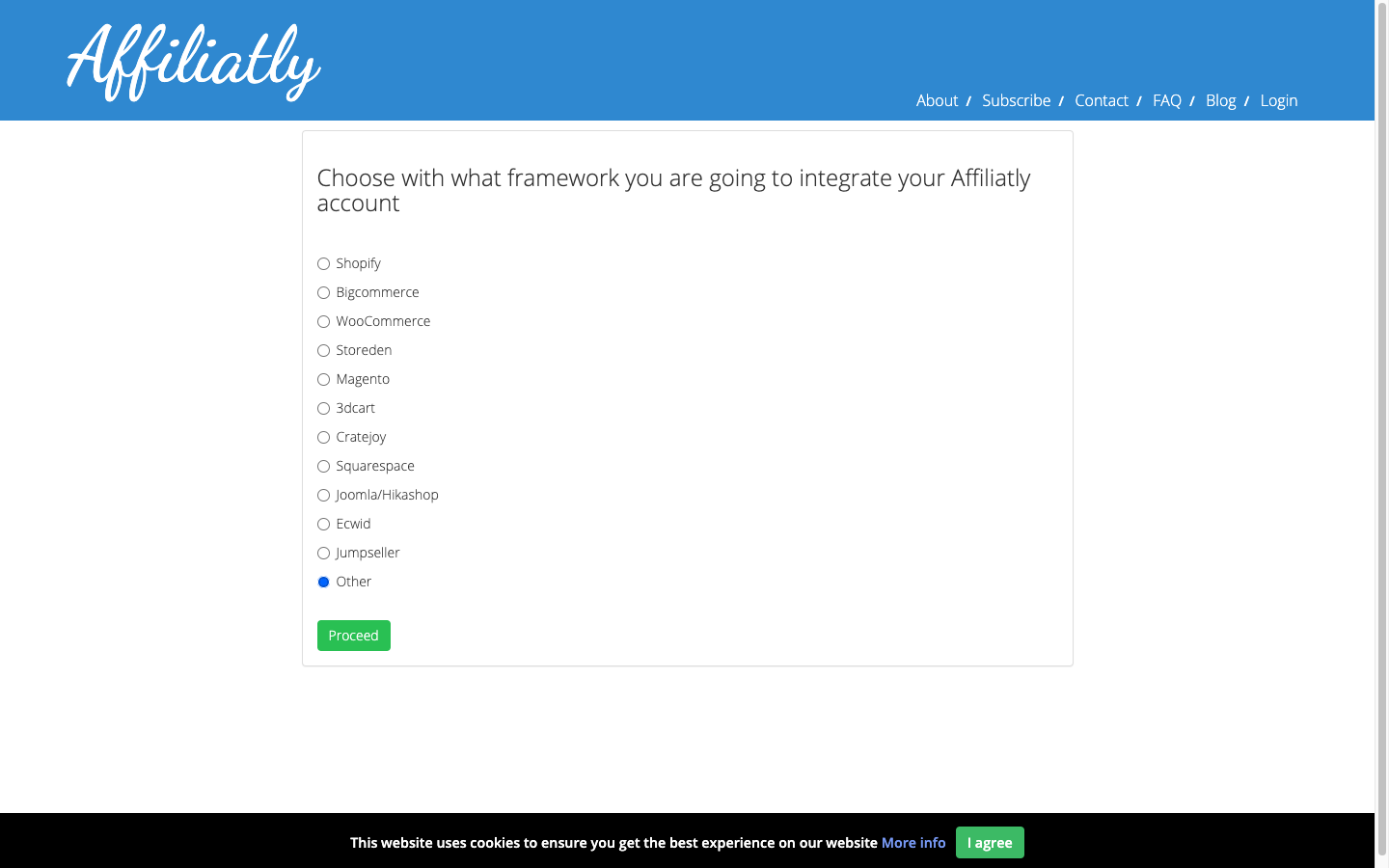
When asked, you will want to select Tracking by Link as your tracking method.
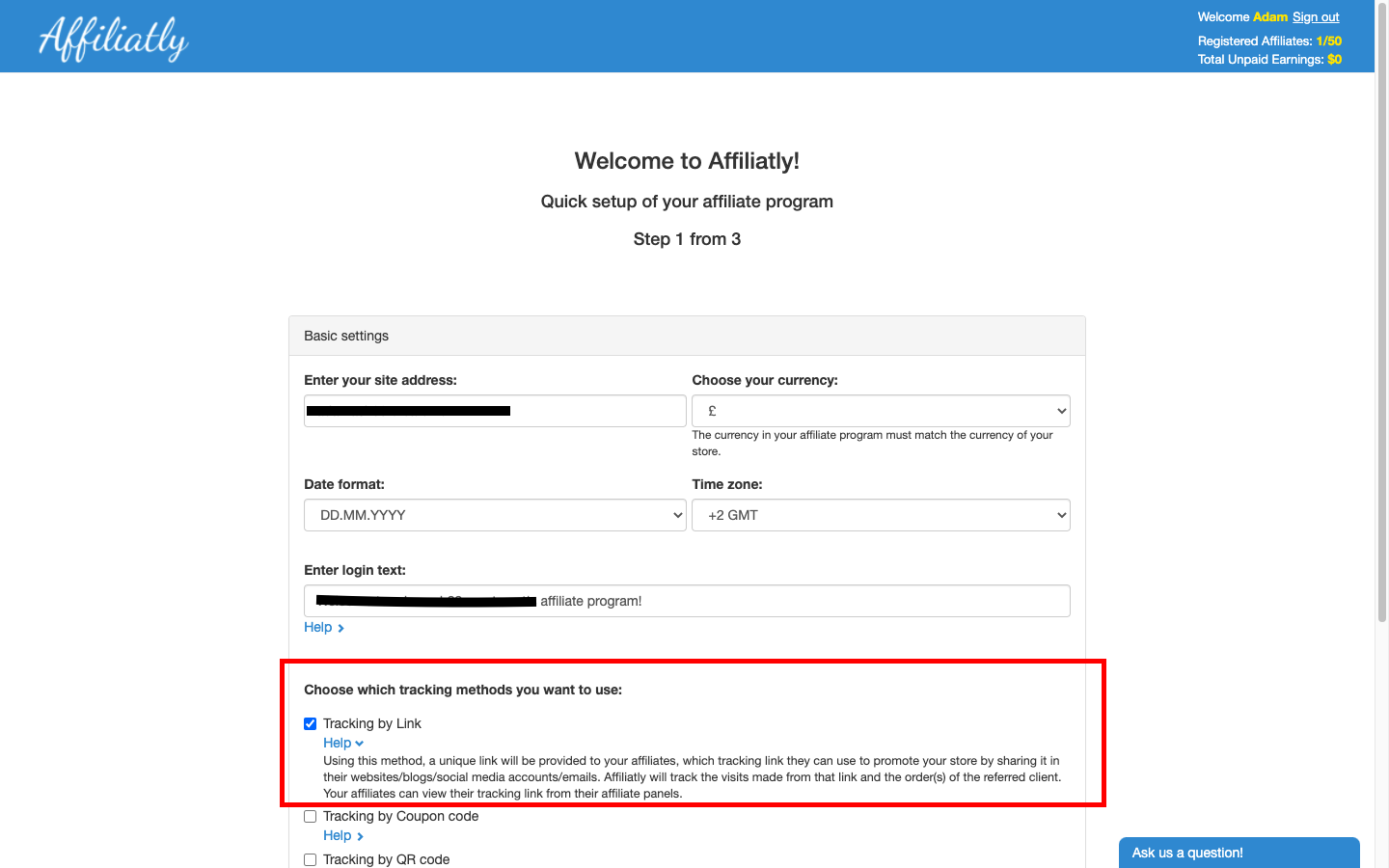
After setting up your account with Affiliatly, you will need to access the integration tab in your account. It is here where the code is displayed that you need to add to your Create website.
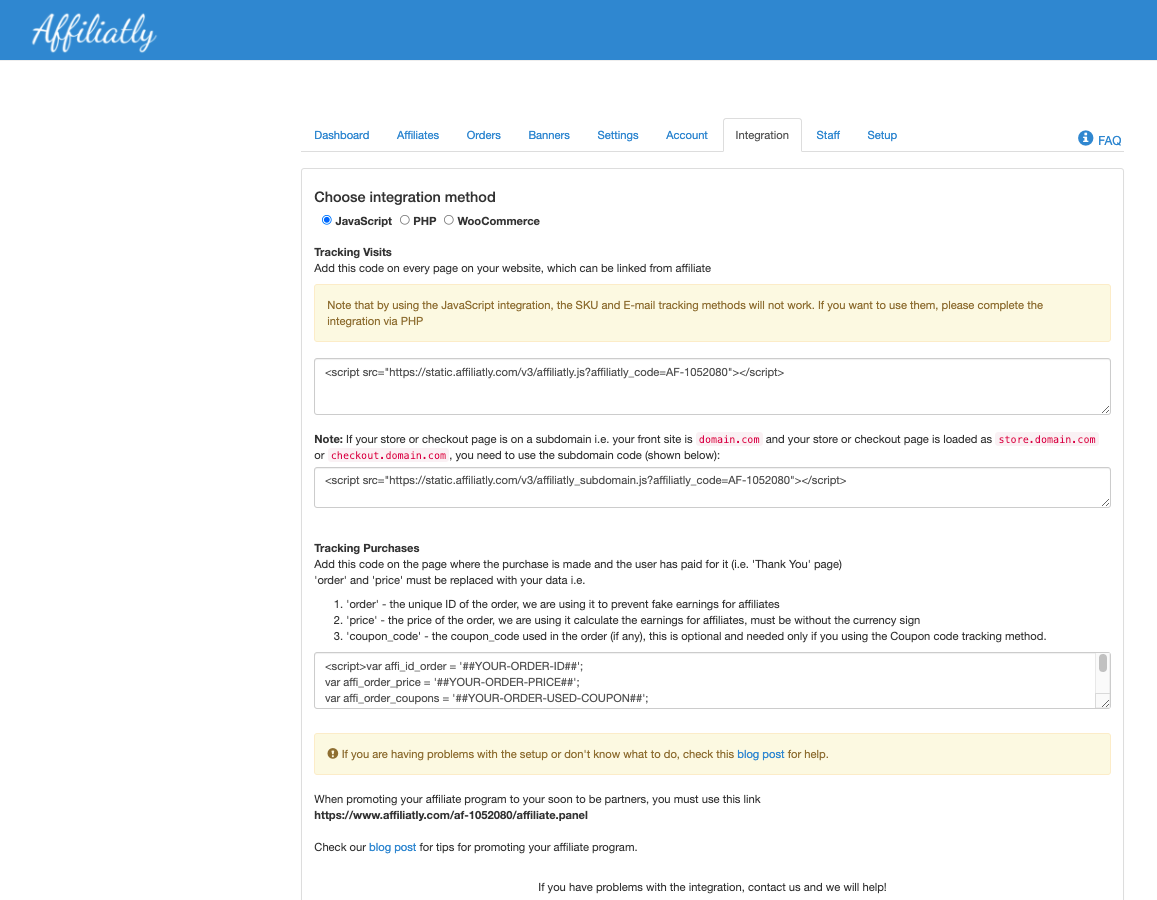
Tracking Visits
You can simply copy this code, exactly as it’s supplied to you by Affiliatly. You will need to add this code, into a HTML Fragment and apply it to the head of your website homepage.
Below is an example of the code, yours will feature a unique AF code.
<script src="https://static.affiliatly.com/v3/affiliatly.js?affiliatly_code=AF-XXXXXX"></script>
1. Log into your Create Account
2. Click Content in the Top Menu
3. Click HTML Fragments in the left-hand menu
4. Click the green Add HTML Fragment button
5. Name the HTML Fragment ‘Affiliatly Visitor Tracking’ under ‘Description’ and paste the code into the HTML Code box.
6. For the type, select Head - Include this fragment within the <head> tag on every page of your site
6. Click Save Changes
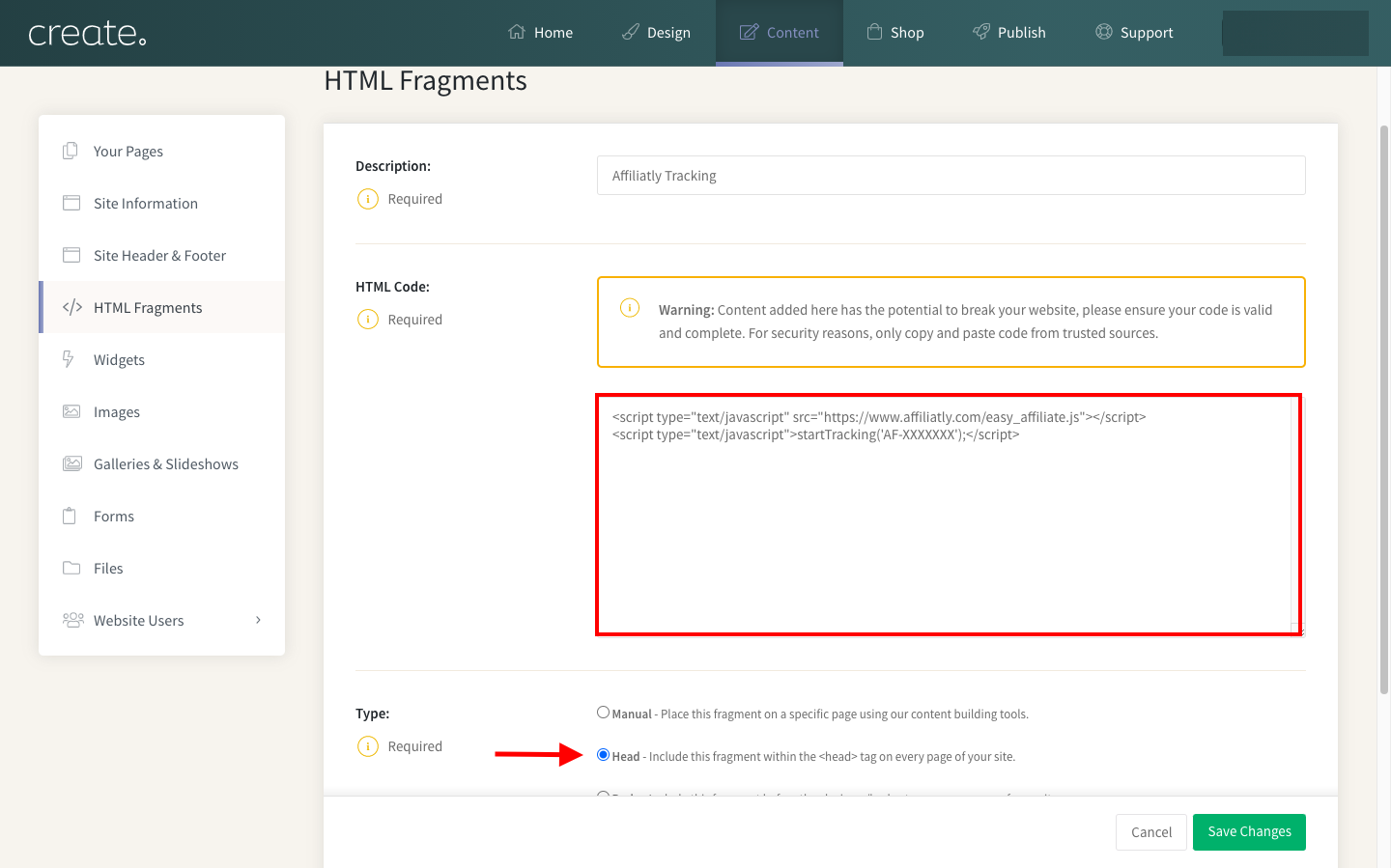
Tracking Purchases
Next you need to add the code for tracking purchases made by your affiliates.
Before adding the code, you need to make some adjustments to it, so that it tracks Create orders correctly. The code that is supplied to you from Affiliatly will look something like this:
<script>
var affi_id_order = '##YOUR-ORDER-ID##';
var affi_order_price = '##YOUR-ORDER-PRICE##';
var affi_order_coupons = '##YOUR-ORDER-USED-COUPON##';
var url_affi =
"https://static.affiliatly.com/v3/affiliatly.js?affiliatly_code=AF-XXXXX&conversion=1&id_order="+ encodeURIComponent( affi_id_order ) + "&order_price="+ affi_order_price +"&order_coupons=" + affi_order_coupons;
var script_affi = document.createElement("script");
script_affi.type = "text/javascript";
script_affi.src = url_affi;
document.getElementsByTagName("head")[0].appendChild(script_affi);
</script>
You will need to remove the ‘coupon_code’ line of text and replace ‘YOUR-ORDER-ID’ and ‘YOUR-ORDER-PRICE’ with the following cr_orderid and cr_ordertotal
The result should look similar to this, but will feature your unique AF ID
<script>
var affi_id_order = cr_orderid;
var affi_order_price = cr_ordertotal;
var affi_order_coupons = '';
var url_affi =
"https://static.affiliatly.com/v3/affiliatly.js?affiliatly_code=AF-XXXXX&conversion=1&id_order="+encodeURIComponent( affi_id_order ) + "&order_price="+affi_order_price +"&order_coupons=" + affi_order_coupons;
var script_affi = document.createElement("script");
script_affi.type = "text/javascript";
script_affi.src = url_affi;
document.getElementsByTagName("head")[0].appendChild(script_affi);
</script>
This code needs to be copied and pasted into the Thank You Page HTML Fragment section in your Create account. You can access this area in the following way:
1. Log into your Create Account
2. Click Shop in the Top Menu
3. Click General Configuration
4. Click the Checkout tab
5. Scroll down to view the Thank You Page HTML Fragment box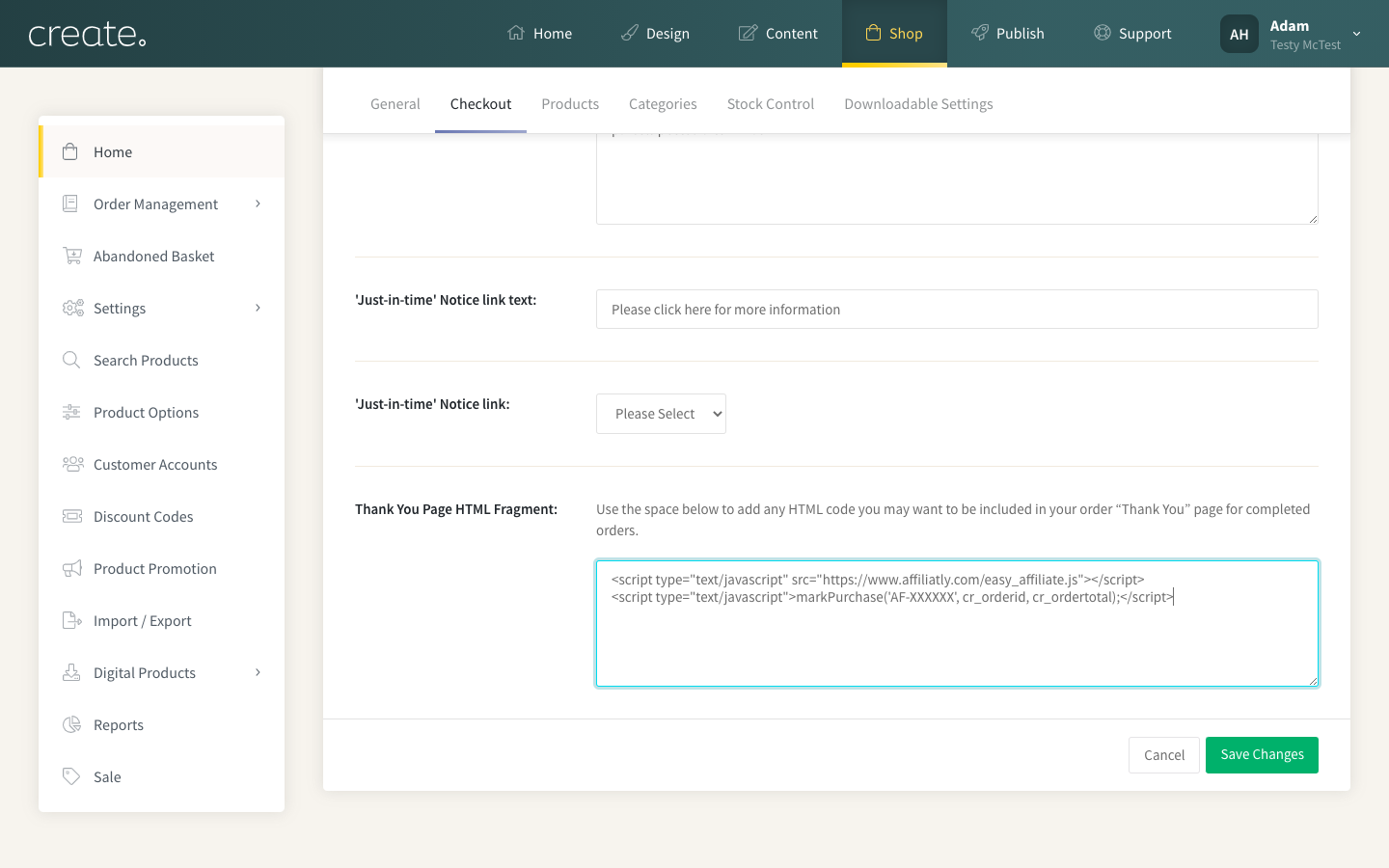
After adding this code, you will need to Save Changes and then Publish your website to have it applied to your live site. The required code will then be in place.
Affiliatly allows you to test it out using a test affiliate which they have setup. You can learn more about testing out the integration via the Tutorial tab, in your Affiliatly account.
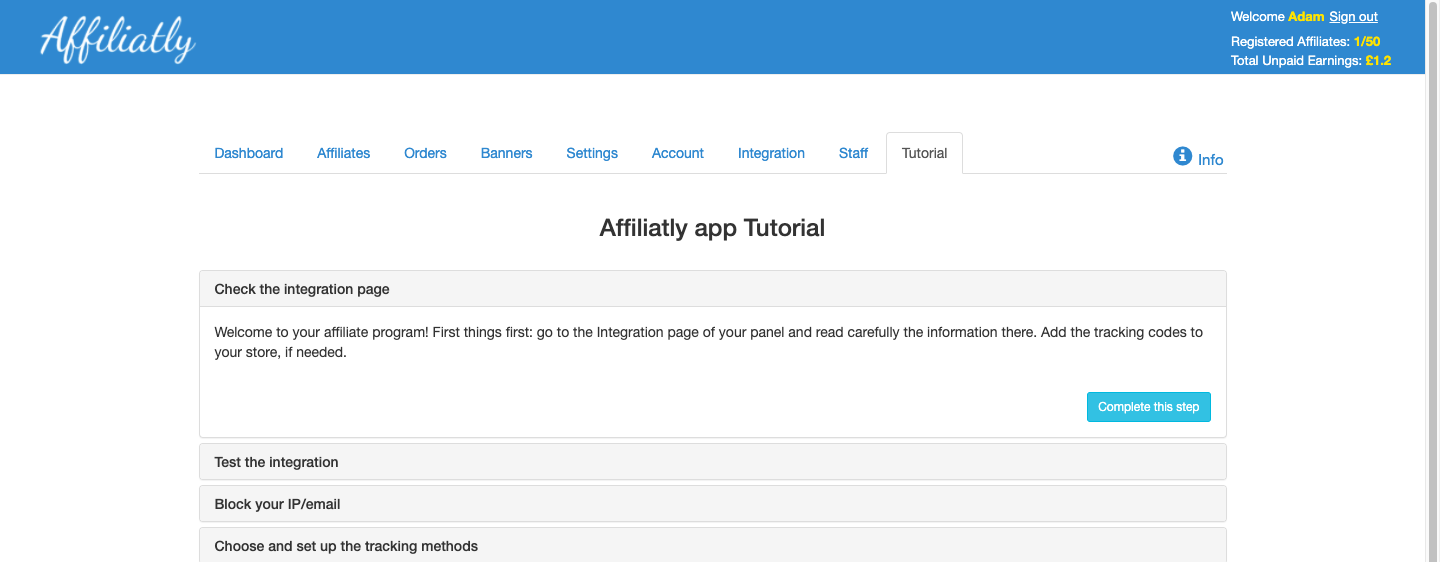
Related Articles
More Questions?
If you have any further questions, please get in touch and we will be happy to help.
Get in Touch



