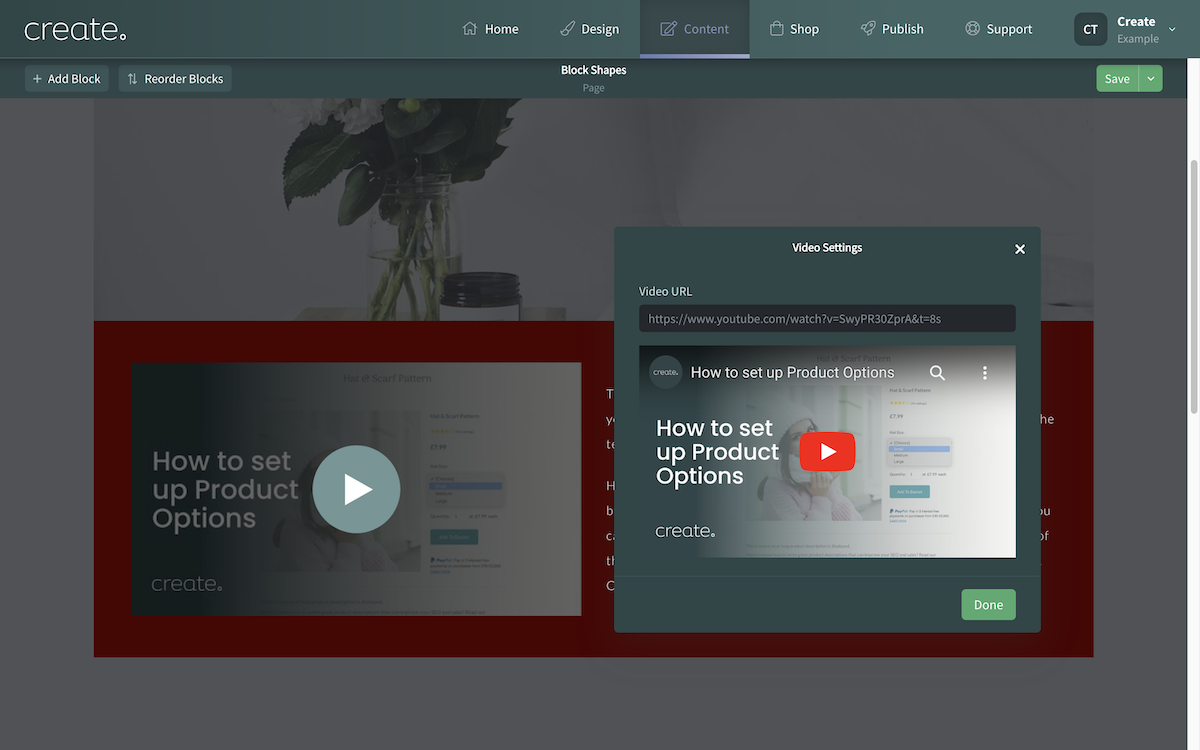Help Centre
Support > Designing and Building Your Website > Adding Your Content
How To Embed YouTube Content To Your Website

Jump to Section:
- Why Use YouTube Videos on Your Website?
- How to Retrieve Your YouTube Video URL
- How to Add a YouTube Video Using Video Blocks
- How to Add a YouTube Video to Text Editor Sections
- Troubleshooting
Why Use YouTube Videos on Your Website?
Video is becoming ever more popular and is arguably the preferred way that people consume content. YouTube is at the forefront of this movement towards video content and has become the second-largest search engine in the world after Google.
YouTube is used by a massive range of businesses and content creators, offering a vast range of media from music videos, discussions, lectures, tutorials, podcasts and so much more.
Adding YouTube content to your website is simple with Create. It provides an opportunity to showcase your personality, communicate about your products or services more effectively, and build trust in your visitors.
Not only are videos a great way to communicate with people, but incorporating YouTube videos on your website can also come with a number of SEO benefits. If search engines find that users are engaging and staying on your page for longer because they are busy watching a video, this can be considered a positive ranking signal as it indicates to search engines that a user has found value in the page.
Google has also started to show YouTube videos in their search so by including a video on your page, you could also benefit from more visibility in search if Google chooses to show you.
Here’s how to add a YouTube video to your site using Create:
How to Retrieve a YouTube Video URL
Regardless of the method you are going to use to add the YouTube video to your website, you will need to copy the unique video URL. Please follow the steps below to do this:
-
Navigate to your Channel
-
Locate and open the video you wish to add to your site
-
Click on the Share button below the video
-
Click on Copy next to the URL
-
Your video URL is now copied to your clipboard
How To Add a YouTube Video Using Video Blocks
-
Click Content in the top menu
-
Click the Edit This Page (pencil icon) next to the page you would like to edit
-
Click the +Add Block button
-
From the Block Selector menu, select the Video filter
-
Find your preferred layout for this block
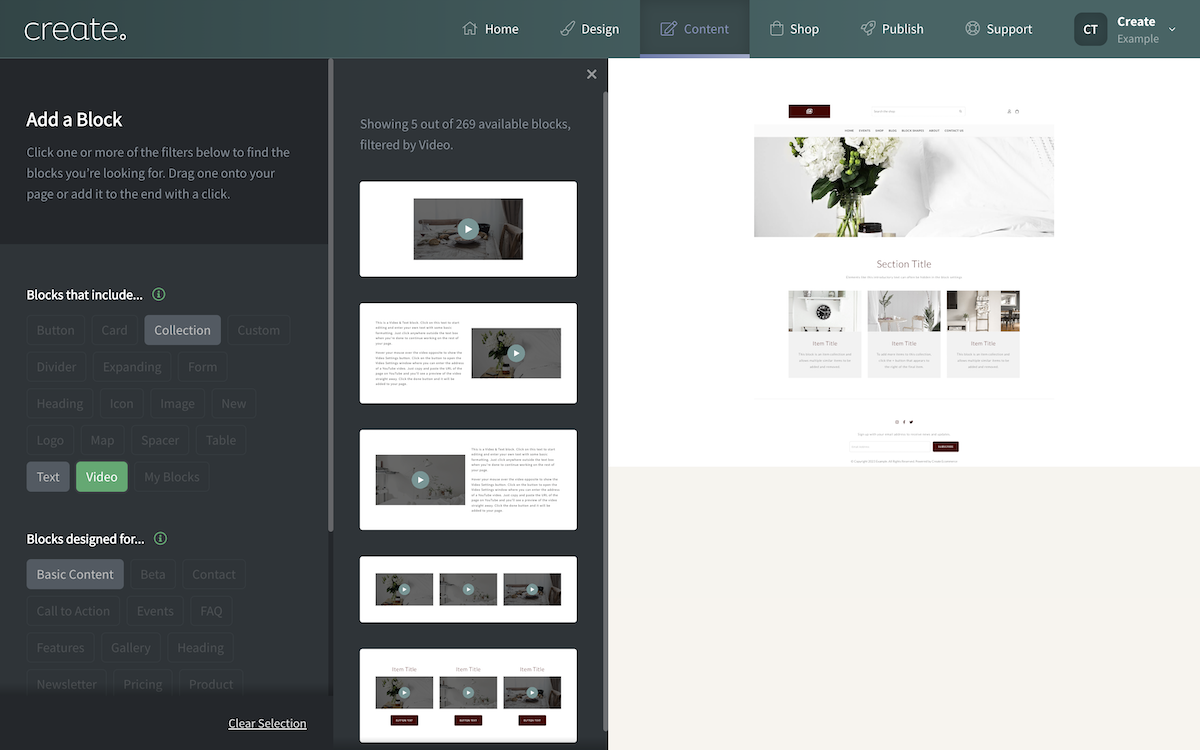
-
Click, drag, and drop the Video Block onto the desired space on your page
-
Hover your cursor over the play button in the block, you will see a Settings icon appear
-
Click the Settings icon
-
Paste the URL of your YouTube video into the Video URL box
-
A preview of the video you are adding will be shown below
- Click Done to apply the video to the block.
How To Add a YouTube Video To Text Editor Sections
There might be instances where you wish to add a YouTube video to a location on your Website, which is not one of your Content pages, such as a Product Description or Custom Footer, for example. For these situations, you can use the YouTube Integration.
Please follow the steps below to set up the YouTube integration.
1. Log in to your Create account.
2. Click Content on the Top Menu.
3. Click Integrations & HTML > Integration Library from the left-hand menu
4. Select the YouTube Integration
5. A panel will open on the left-hand side. Add a description for reference (e.g. Cat Video)
6. Paste the video URL copied from YouTube into the Video URL field.
7. Select your preferred aspect ratio for the video. You can also add a maximum width to the video, if required.
8. Click Add Integration to complete.
Now you have the YouTube Integration set up, you can add it to one of the Text Edit sections of your website, such as the Custom Footer or Product Long Description in the Shop.
Using the Custom Footer as an example, in the Text Edit toolbar, click the Integrations button (the lightning bolt icon). A pop-up will display. Click the drop-down Integrations menu and select the name of the video integration you added and click Insert.
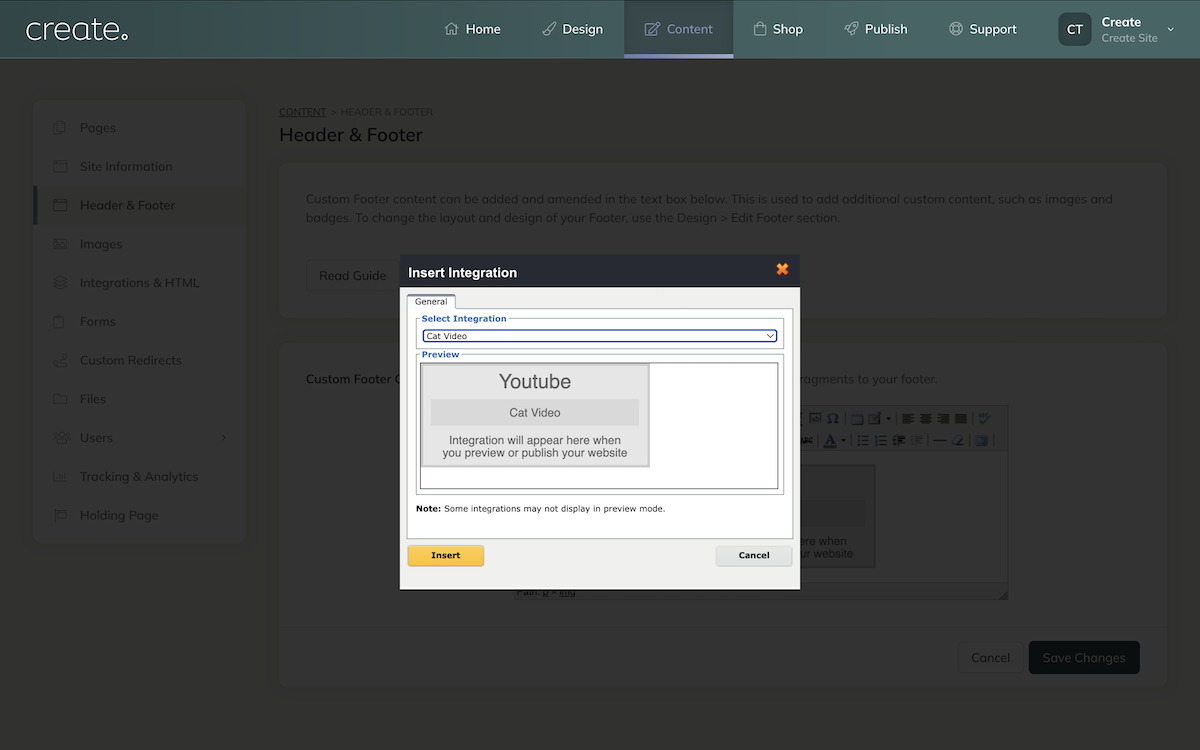
A placeholder for the YouTube Integration will be added. Click Save to complete.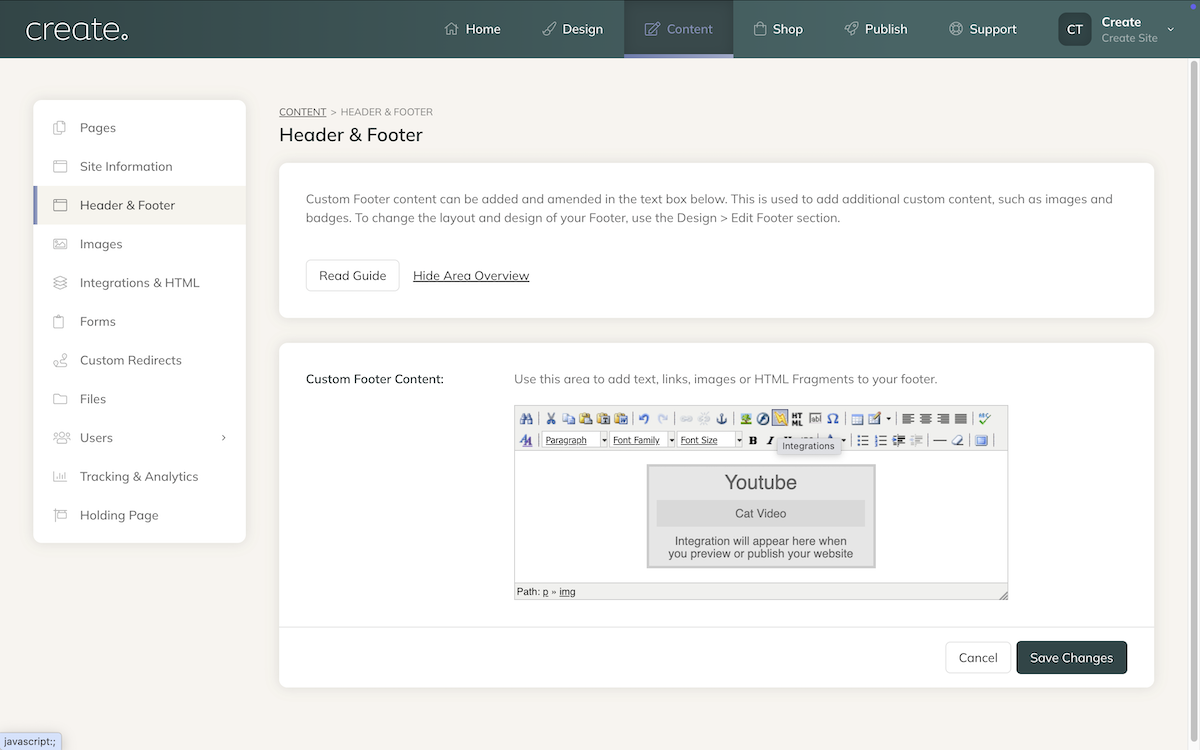
When you next Publish, the YouTube video will be displayed where the Integration placeholder is added.
Troubleshooting
If you receive an error message over the Video Block on your live site, there will likely be something wrong with the URL inputted.
Double-check the YouTube URL to ensure that there are no extra characters or extensions that shouldn't be there.
Related Articles
More Questions?
If you have any further questions, please get in touch and we will be happy to help.
Get in Touch