Help Centre
Support > Designing and Building Your Website > Adding Your Content
How To Embed Pinterest Pins, Profile Or Boards
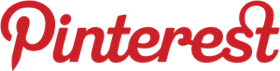 Pinterest is a great way to promote your shop and really get your products out to a wider audience. It not only allows you to pin your own products but lets other Pinterest users search or browse specific categories or keywords and pin them too, so that they can be shared and searched by all.
Pinterest is a great way to promote your shop and really get your products out to a wider audience. It not only allows you to pin your own products but lets other Pinterest users search or browse specific categories or keywords and pin them too, so that they can be shared and searched by all.
With our fantastic and easy-to-use Widget, you can include a specific pin, a specific board or your user profile on your Create website!
How To Create The Widget
Creating your Widget is easy to set up. There is one widget for all boards and pins!
To create your widget, please follow the steps below:
- Log in to your Create account
- Click "Content" on the Top Menu
- Click "Widgets" on the left-hand menu
- Click "Add Widget"
- Click the widget for "Pinterest Board"
- Name your widget
- In the "Page URL:" field, copy and paste the full URL of the Pinterest user profile, board or individual pin that you would like to display (please be sure to include the http:// )
- Click "Save Changes".
You can then insert your user profile, board or individual pin on to any page of your website by following the steps below:
-
Click Content on the top menu
-
Click Edit This Page (the pencil icon) next to the page you would like to edit
-
Click the +Add Block button
-
From the Add Block filters, select the Custom filter in the 'Blocks that include...' category
-
You can then drag and drop the Custom content block you want, onto the desired place on the page.
Once the Custom Element block has been added to the page, you can click the + icon and use the drop-down menu to select what content you would like to add to the page.
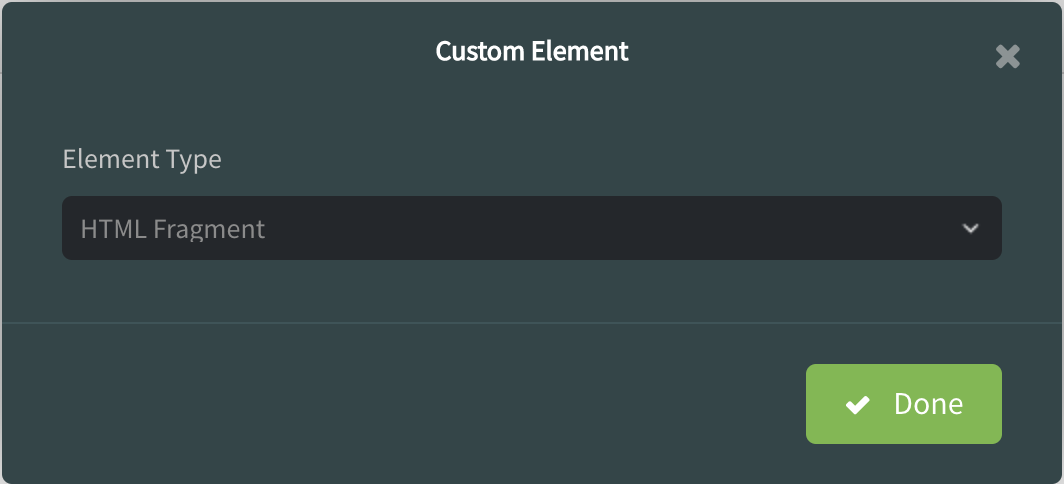
You’ll see you can select content including Widgets, HTML Fragments and Custom Forms, as well as combinations of other blocks such as Buttons, Headers, Images, Videos, Maps and Text.
A placeholder icon will be added to the page and if you click the Settings icon, you can specify exactly which widget or HTML fragment for example, you would like to use. Click Done and then save your changes.
Below are some great examples of how a Pin, Profile and Board will look on your website.
Pin Widget
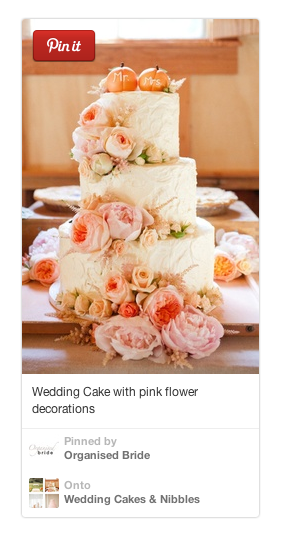
Profile Widget
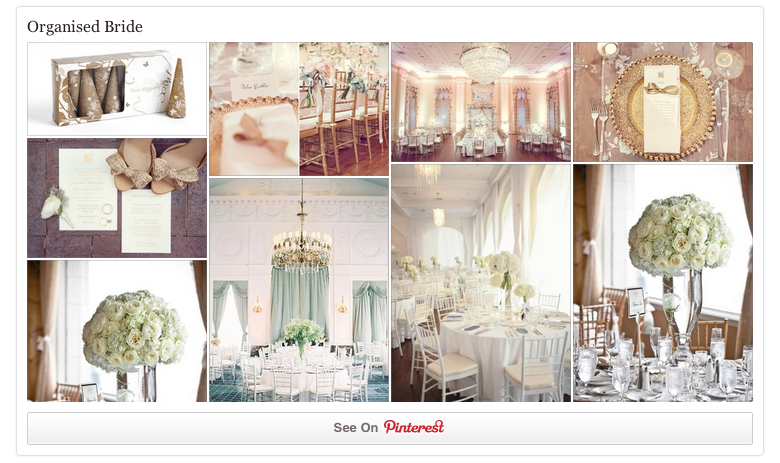
Board Widget
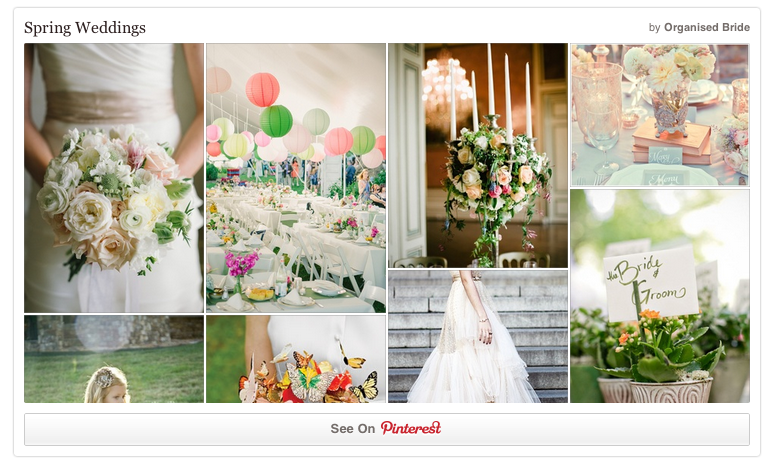
Please be aware that Pinterest does not support modification to their pin widgets, so you will be unable to place this widget into a table or align it on your page. Please place this widget directly on one of your pages for the best results.
Related Articles
More Questions?
If you have any further questions, please get in touch and we will be happy to help.
Get in Touch


