Help Centre
Support > Ecommerce > Categories and Products
How Do I Set Up My Shop Products?
Your Shop products are the foundation of your online business and are the most important part of your Shop. You can present your products in a fantastic light, attract potential customers and build up a successful online business!
In this guide we will be looking at the following:
How to add a product to your Shop
To add a product to your Shop please follow the steps below:
- Log in to your Create account
- Click Shop from the Top Menu
- Click on the Shop category you would like your product to be located in or add it to the shop directly.
- Select the Add Product button
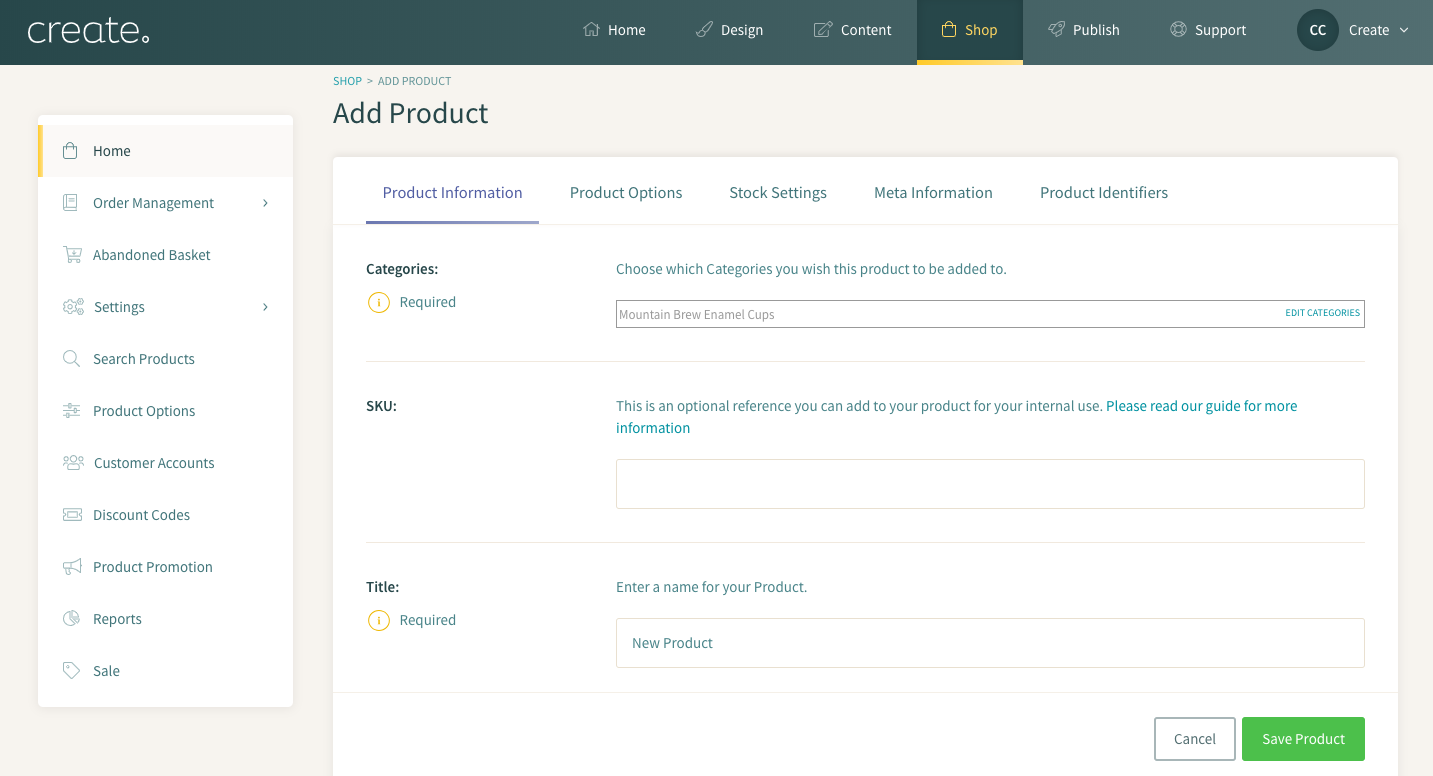
The following options will then appear:
-
Categories - This tells you which Shop category your product is in. This will appear as SHOP > SHOP CATEGORY
-
SKU – This is your Stock-Keeping Unit and is a unique number used to identify each different product available in your Shop
-
Title – The title of your product goes here
-
Short Description – This description will appear on your Category page and should be a small snippet of information about your product
-
Long Description – This is your main product description, which will appear on your Product Page. This is viewed by the customer when they click “More Information” on the product on your Category page
-
Price – The price of your product
-
Trade Price – This is what the product cost for you to buy/make. This is for your records only and the customer cannot see this
-
Weight – The weight of the product. This option can be used if you are setting up your postage costs by weight, or if you'd just like to keep a record of the product's weight
-
Visible On Site? - If your product is not ready to go onto your live Shop just yet you can always hide it or publish it to your site straight away
5. Select Save Product
Your product will then appear in your chosen Shop Category
How to edit a product in your Shop
If you would like to make changes to your product please follow the steps below:
-
Go to your Shop area by clicking Shop on the Top Menu
-
Click on the Shop category your product is in
-
Click the Edit Product icon below the product
-
The Edit Product screen will display, allowing you to make your changes
How to delete a product from your Shop
If you no longer require a product to be in your Shop you can remove it by following the steps below:
-
Go to your Shop area by clicking Shop on the Top Menu
-
Click on the Shop category your product is in
-
Click Delete Product below your product
-
A message will then appear asking you if you are sure you wish to delete this product
-
Select Yes-Delete. Please note, the decision to delete a product from your Shop cannot be reversed, so be sure that you want to delete it before confirming.
How to add stock amounts to your products
If you would like to add a stock record to your product please follow these instructions:
-
Go to your Shop area by clicking Shop on the Top Menu
-
Click on the Shop category your product is in
-
Select Edit Product next to your Shop product
-
Click the Stock Settings tab
-
Insert your stock amount in the No. in Stock field
-
Choose whether you would like this item to still be ordered when out of stock. If you would, select Yes from the drop-down list in the Allow Backordering? field
-
Write your out-of-stock message in the O.O.S. Message text box. This is the message that your customer will see when they attempt to order a product that is out of stock
How to add a Product Image to your product
Product images are a fantastic way to show off your products in the best light. Please note these images will automatically update on your live site. To add product images to your product please follow these instructions:
-
Go to your Shop area by clicking Shop on the Top Menu
-
Click on the Shop category your product is in
-
Select Edit Product Images below the product
-
Click the Add Product Image button and your device file browser will be opened - locate the image you wish to use on your device and select it.
- The image will be uploaded.
How to use apply variations to your products
Product Options are a great way to offer your customers more choice when purchasing your products, and adding the options to a product is a simple process that takes a matter of minutes! For example, with this feature, you can present a wide range of colours for your products, or sizes, or even allow them to personalise their products.
Related Articles
More Questions?
If you have any further questions, please get in touch and we will be happy to help.
Get in Touch



