Help Centre
Support > Designing and Building Your Website > Adding Your Content
How To Edit Images
Images that you have uploaded to Create can be edited using the Image Editor tool. With this tool, you can rotate, crop. add a focus effect and alter the attributes of the images.
This tool is available to use in three areas within your Create account:
-
‘Images’ area
-
Shop ‘Product Images’ area
-
‘Content’ images of your website
Images area:
-
Click Content from the Top Menu.
-
Click Images from the left-hand menu.
-
Click the Edit This Image icon below the image you wish to edit.
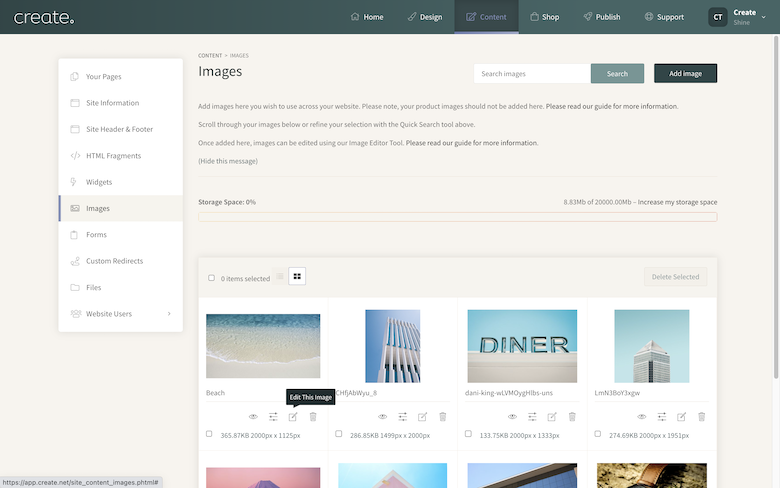
Shop ‘Product Images’ area:
-
Click Shop from the top menu, and locate the product you wish to edit.
-
Click the Edit Product Images icon.
-
Click the Edit This Image icon under the photo you want to edit.
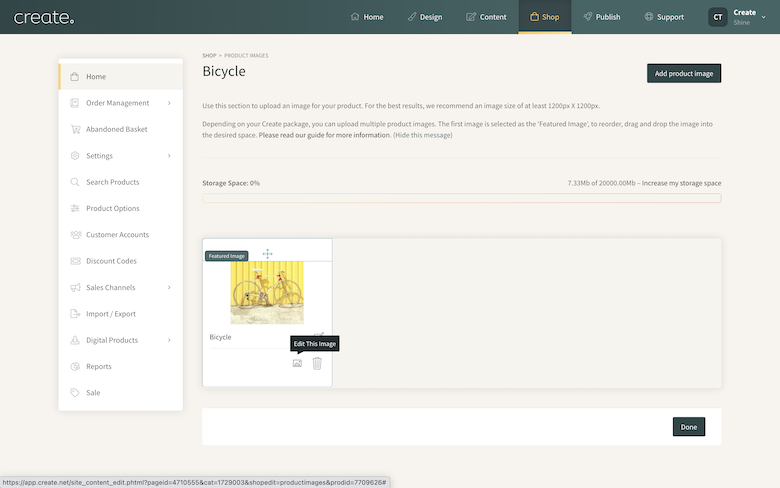
‘Content’ images area:
-
Click Content from the top menu.
-
Click Edit This Page icon next to the page with the image you wish to edit.
-
Click Image Settings icon on the image you wish to edit.
-
Click Select next to Image Selection
-
Hover your mouse over the image you wish to edit and click the Edit Image icon
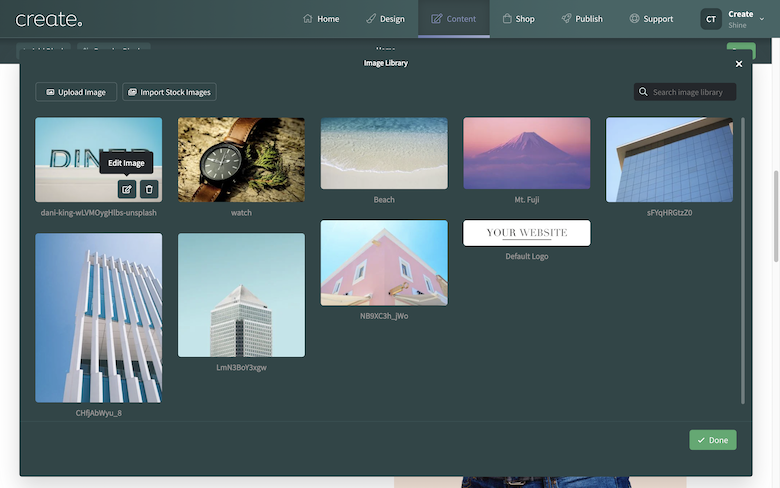
Features of the Image Editor
Zoom
Use this feature to view the image close-up in detail. This can be useful when using the focus tool or changing the attributes and you wish to see finer details of the image.
Click on the ‘+’ and ‘-’ icons above the image to zoom in and out of your image. Please note this isn’t cropping the image, just changing how much of the image is displayed in the Image Editor.
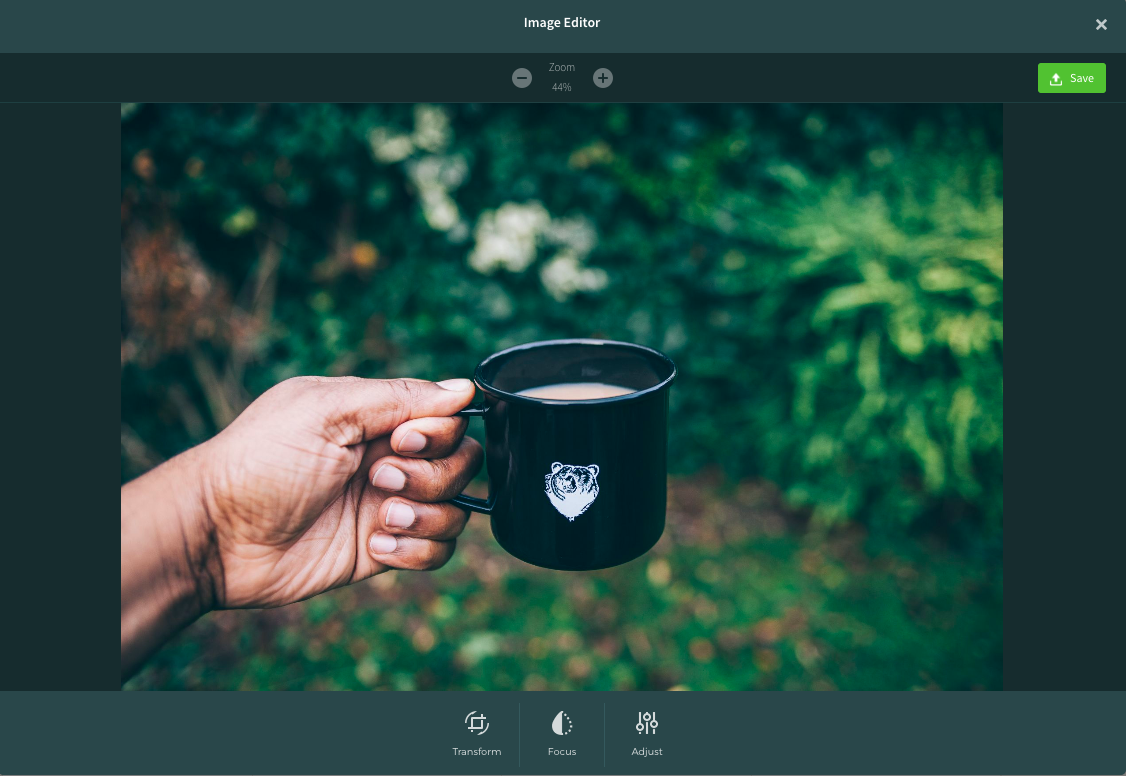
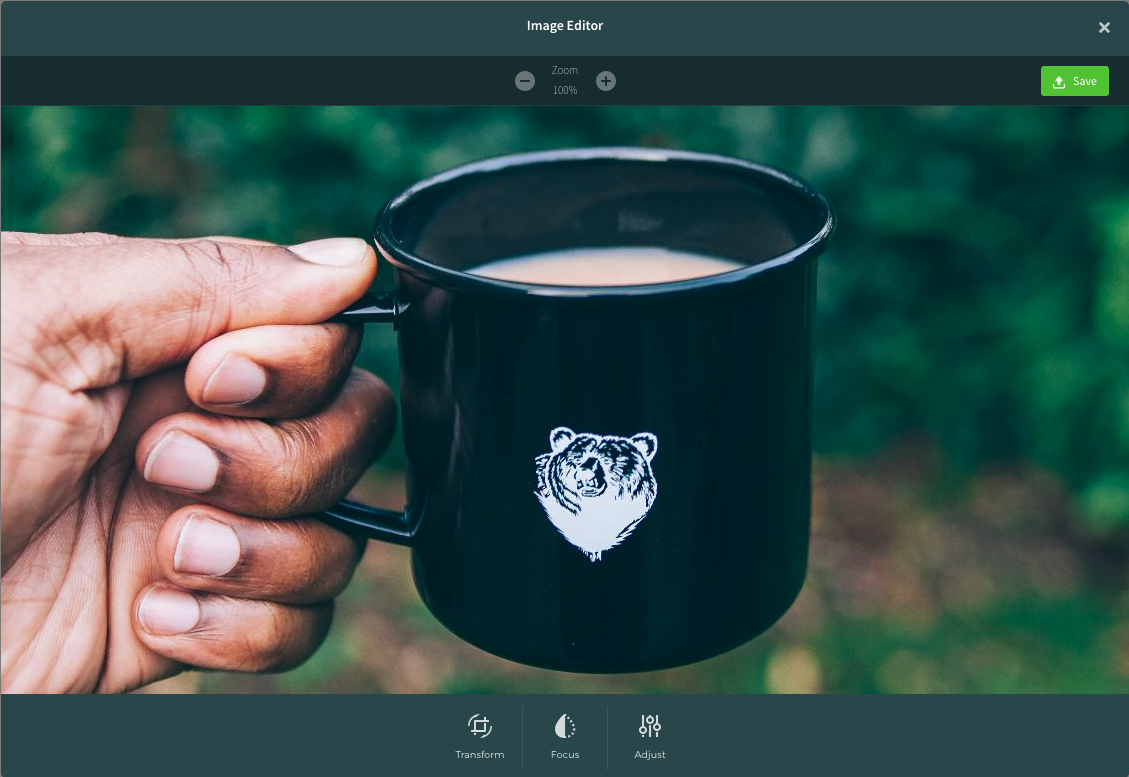
Transform
This function will allow you to alter the orientation of the image. You can flip, rotate and crop your images here.
The icons above the image flip the image vertically and horizontally. You can also rotate the image both a left and right direction.
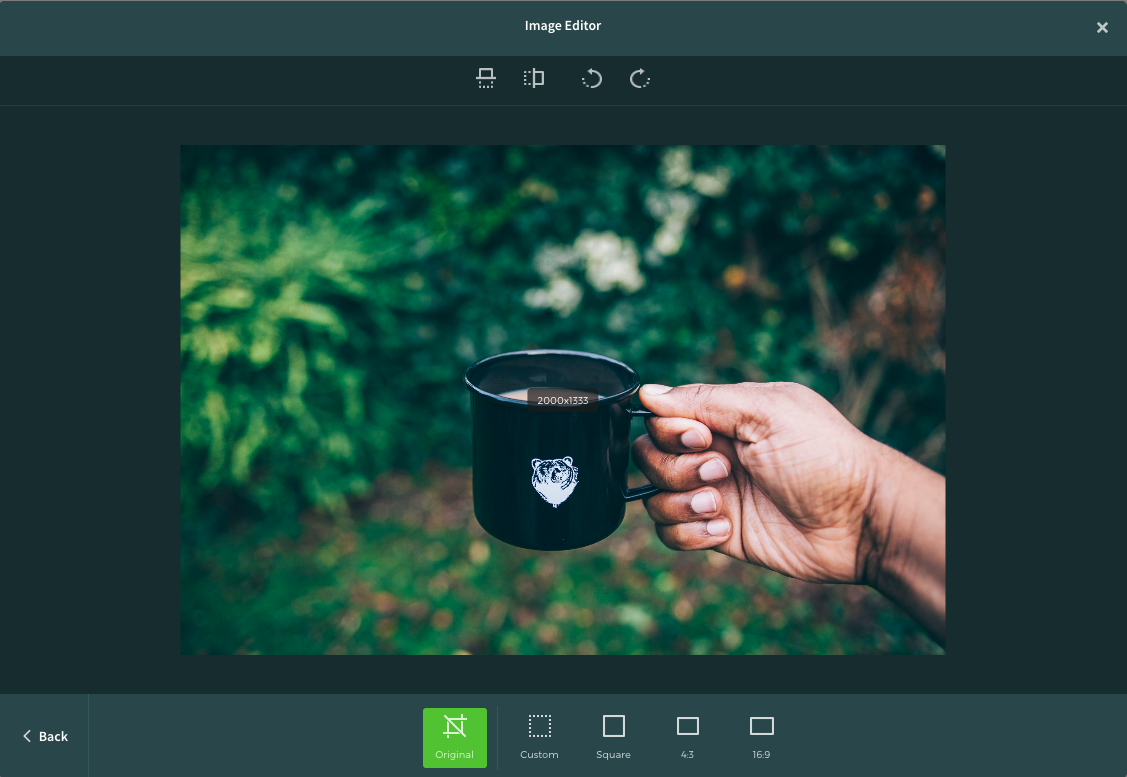
The slider below the image allows you to rotate your image at an angle. Moving the slider to the left or right will alter the angle of the image.
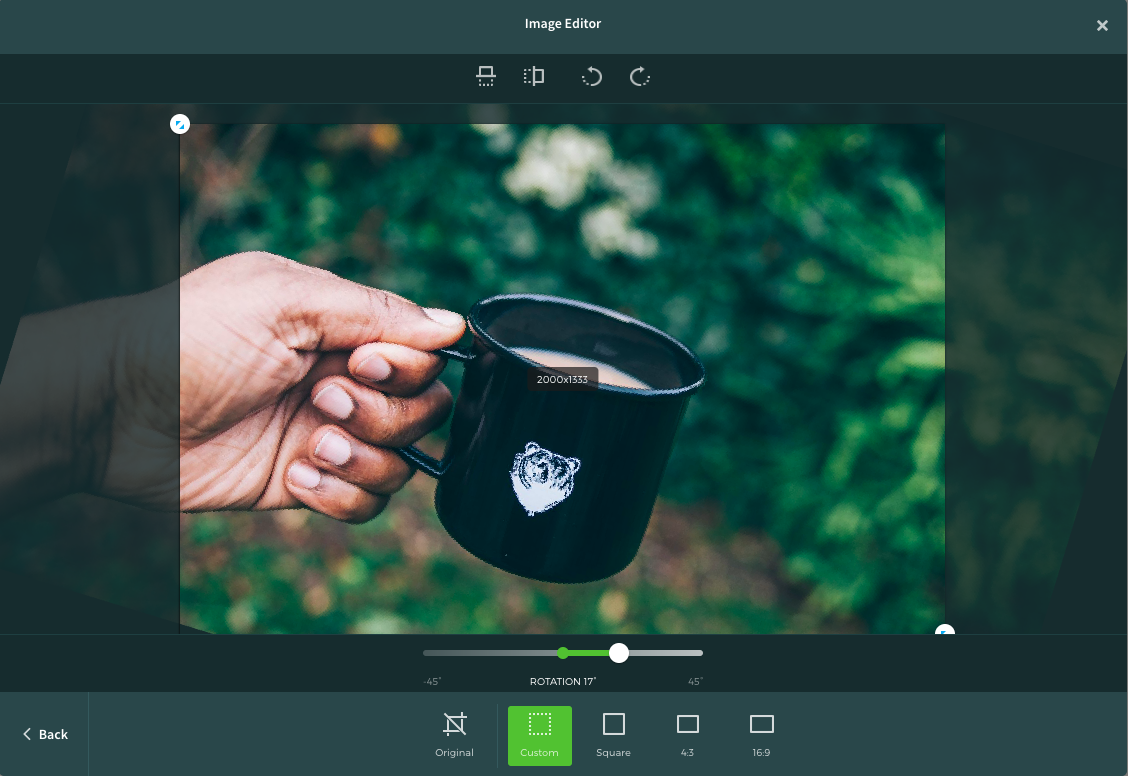
At the bottom, you will have various options to crop the image. You can use the custom option to crop the image to your choosing. Click and drag the corner circle to choose the size you wish to crop the image to.
You also have the option of cropping the image to a set aspect ratio: Square, 4:3 and 16:9. This is useful if you have images in different ratios and would like to make them all the same, ideal for your shop product and category images.
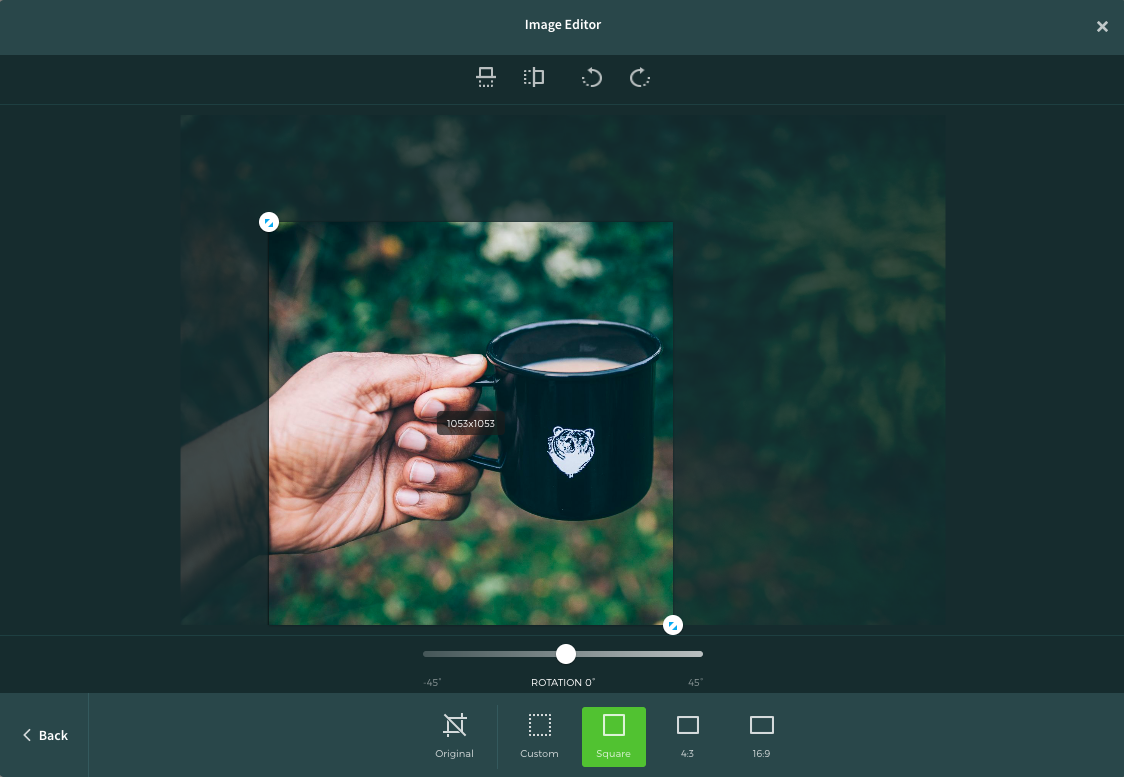
Please note, after selecting your chosen cropping size, you need to click the Back button to confirm the selection and then Save to apply the changes made to the image.
Adjust
This tool allows you to alter various aspects of the image, allowing you to fine-tune it’s appearance. Using this tool you can alter the following attributes of your images.
-
Brightness
-
Saturation
-
Contrast
-
Gamma
-
Clarity
-
Exposure
-
Shadows
All of the options use the same sliding scale interface. Dragging the slider that appears when an attribute is selected to the left and right alters the intensity of the effect.
Using the various options, you can refine the appearance and style of the image.
When you have finished altering the attributes, click the Save icon to apply the changes to the image.
Related Articles
More Questions?
If you have any further questions, please get in touch and we will be happy to help.
Get in Touch



