Help Centre
Support > Designing and Building Your Website > Adding Your Content
How to use the Instagram Feed widget
You can use the Instagram Feed widget to display the latest photos from your Instagram feed on your Create website as a gallery or slideshow!
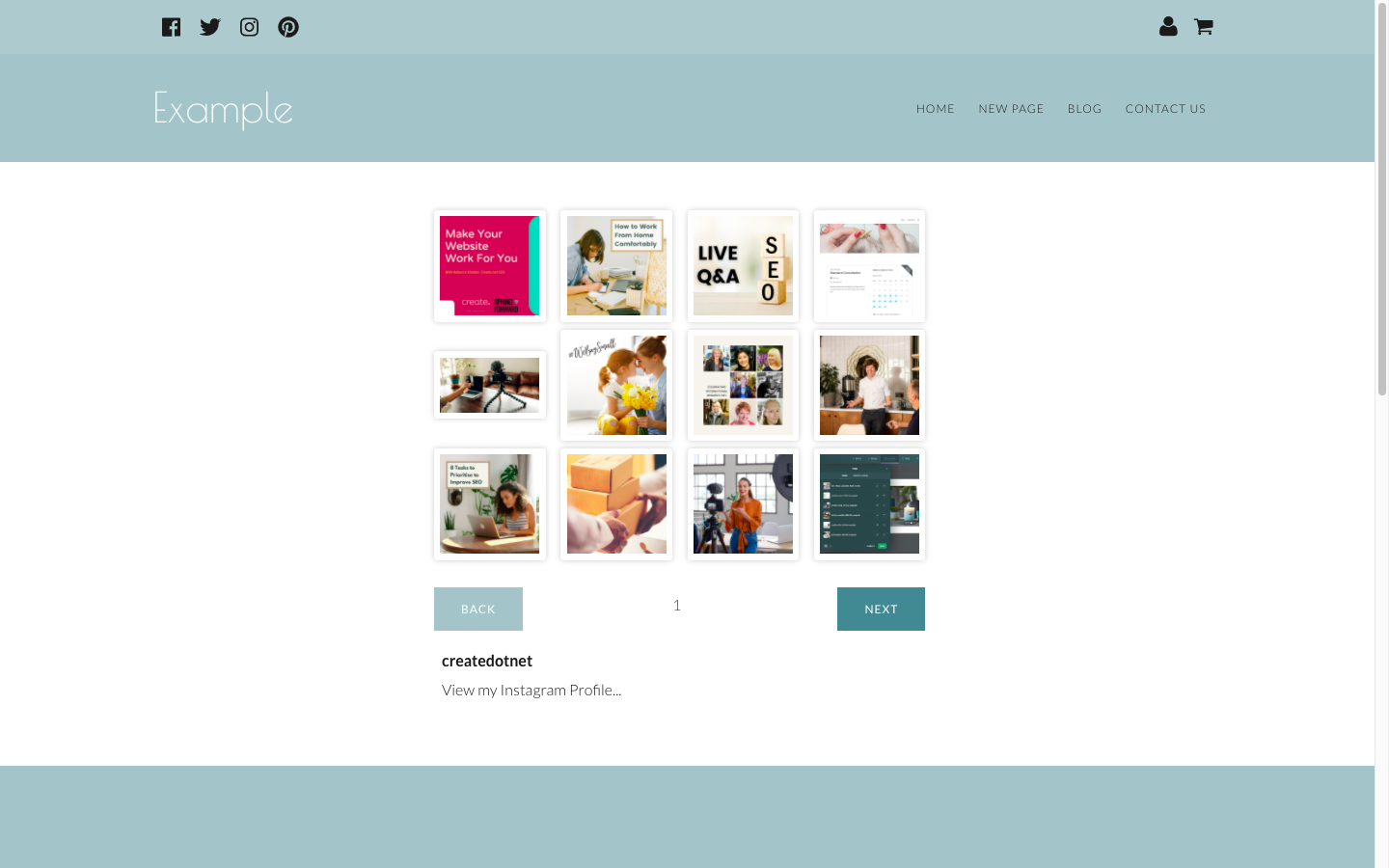
Setup is quick and easy. Just follow the instructions below to add the widget to your Create website:
- Log in to your Create account.
- Click on your Account Name in the top-right to reveal a drop-down menu, click on Connections below the Site section.
- Click Add A Connection and choose Instagram. You can then enter your Instagram account details into the login box. This will setup the connection to your Instagram account.
- Next, click Content from the Top Menu.
- Click Widgets from the left-hand menu.
- Click Add New Widget
- Select the Instagram Feed widget
- Now you need to choose your layout. Select either "Slideshow" or "Gallery" and customise using the options. (If choosing 'slideshow', note that 'Slideshow Timer' refers to whether the slideshow advances to the next image automatically or not.)
- Click Save Changes.
Now you can add your Instagram Feed slideshow or gallery to one of your pages by following the below instructions.
-
Click Content on the top menu
-
Click the Edit This Page (the pencil icon) next to the page you would like to edit
-
Click the +Add Block button
-
From the Add Block filters, select the Custom filter in the 'Blocks that include...' category
-
Locate the Custom block you need, you can then drag and drop the block onto the desired place on the page.
Once the Custom Element block has been added to the page, you can click the + icon and use the drop-down menu to select what content you would like to add to the page.
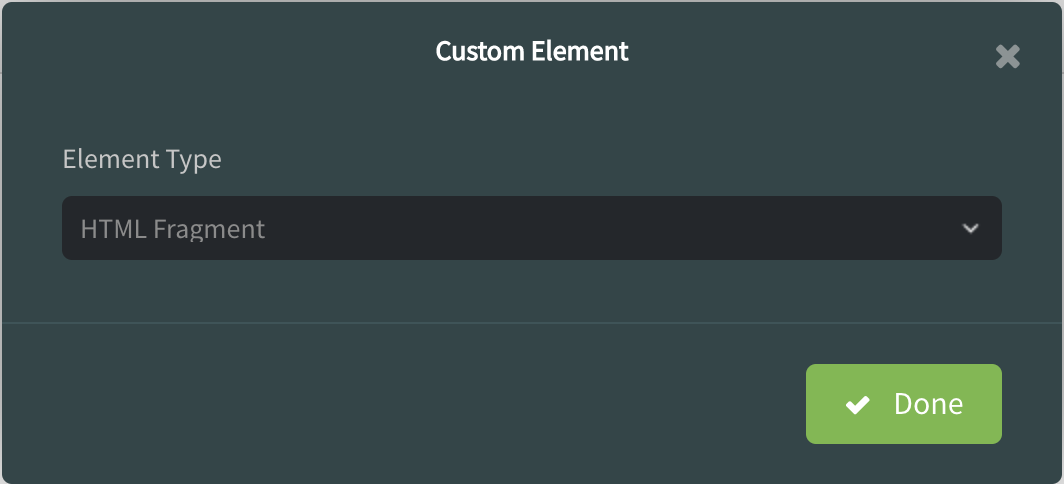
You’ll see you can select content including Widgets, HTML Fragments and Custom Forms, as well as combinations of other blocks such as Buttons, Headers, Images, Videos, Maps and Text.
A placeholder icon will be added to the page and if you click the Settings icon, you can specify exactly which widget or HTML fragment for example, that you would like to use. Select Instagram from the Widget option. Click Done and then save your changes.
**Periodically, you might notice that the Instagram feed on your Create website is no longer displaying the photos. If you can see this happening, you will need to refresh the connection between Instagram and your Create website.**
Please follow the steps below to resolve this:
1. Log into your Create account
2. Click on the connections area under the Site menu
3. Delete the Instagram connection present and add it back again
4. Go into the Instagram Widget in the Widgets section of your Create
account and re-save the setting, simply by clicking Save Changes.
5. Re-Publish your website.
Related Articles
Related Articles
More Questions?
If you have any further questions, please get in touch and we will be happy to help.
Get in Touch



